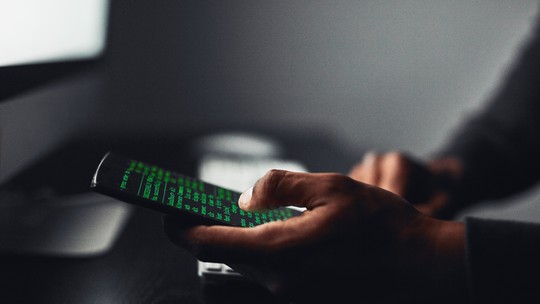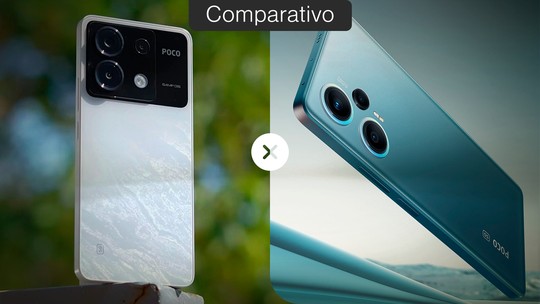O AutoMath é um app para Android que resolve fórmulas matemáticas apenas tirando foto delas. A funcionalidade simples e ao mesmo tempo útil pode ajudar de várias formas: estudando para provas, fixando exercícios escolares ou ajudando a conferir cálculos no trabalho. Este guia tem tudo o que você precisa saber para dominar o aplicativo.
Primeiros passos
Na primeira vez que abrir o aplicativo, você verá um pequeno tutorial com cinco passos. Embora esteja em inglês, ele já fornece uma visão geral do programa e seus principais recursos. Deslize o dedo da direita para a esquerda até que o guia chegue ao fim. Na última tela (5), clique em “Close” para que você possa efetivamente usar o AutoMath.
/i.s3.glbimg.com/v1/AUTH_08fbf48bc0524877943fe86e43087e7a/internal_photos/bs/2021/c/o/aXjAw2SVy7nAMHwVJgcw/2014-12-18-1-final.jpg)
O app então exibirá uma caixa de diálogo perguntando qual modo de escaneamento matemático. O padrão – e o que usaremos por ora – é o “Stardard Math”. Ele suporta fórmulas mais complexas que o “Elementary Math”, porém não consegue ler contas escritas à mão.
/i.s3.glbimg.com/v1/AUTH_08fbf48bc0524877943fe86e43087e7a/internal_photos/bs/2021/a/M/3goDs6SvGRcWneDyr1Ew/2014-12-18-2-final.jpg)
Fazendo contas
A tela de scanner apresenta um retângulo vermelho ao centro, dentro do qual a equação deve ser posicionada. Você pode ajustar o tamanho na altura e largura para que a conta fique o mais ajustada possível. O AutoMath consegue capturar cálculos digitados no papel ou em displays eletrônicos, como foi o caso usado nos exemplo abaixo.
Para obter o resultado, basta tocar no botão “Answer”, que já aparece destacado em vermelho na parte central inferior do display. A resposta será exibida conforme o print da direita (neste caso, “-292″). Se quiser realizar uma nova operação, o usuário precisa clicar em “New”.
/i.s3.glbimg.com/v1/AUTH_08fbf48bc0524877943fe86e43087e7a/internal_photos/bs/2021/F/n/UlG31FQeue9wjhNv3QhA/2014-12-18-3-final.jpg)
Do lado esquerdo do botão “New” localiza-se o “Edit”. Ele dá acesso à calculadora, que também pode ser aberta clicando no botão “Calc” (ao lado de “Answer”). Esta ferramenta permite realizar diversas tarefas, como desvendar os passos do cálculo até a obtenção do resultado.
Para isso, clique na seta ao lado da operação matemática e selecione “Steps” – esse menu traz ainda como opções exibir expressão numérica, mostrar valor fracionário, copiar equação ou copiar a resposta. As etapas da conta podem ser compartilhadas via Facebook, Google+ e Twitter, ou ainda postadas em qualquer lugar através do link gerado automaticamente.
/i.s3.glbimg.com/v1/AUTH_08fbf48bc0524877943fe86e43087e7a/internal_photos/bs/2021/b/Z/daUgoER1WXOuS48qWy4w/2014-12-18-4-final.jpg)
Se você quiser usar a calculadora da maneira tradicional, basta tocar no campo de texto localizado no topo da tela e digitar a equação, apertando o sinal de igual em seguida. A conta e a resposta aparecerão na lista junto com as demais, contando com os mesmas funcionalidades.
/i.s3.glbimg.com/v1/AUTH_08fbf48bc0524877943fe86e43087e7a/internal_photos/bs/2021/E/v/mO48fgQl2DkDIpJVArrA/2014-12-18-5-final.jpg)
Modo Elementary Math
Como dito antes, o modo “Elementary Math” consegue decifrar contas escritas à mão. Mas a funcionalidade ainda está em fase de testes, por isso as operações precisam ser mais simples (apenas soma, subtração, multiplicação e divisão). Neste modo, é essencial o uso da função “Light”, pois ela tornará a imagem mais nítida para o scanner.
/i.s3.glbimg.com/v1/AUTH_08fbf48bc0524877943fe86e43087e7a/internal_photos/bs/2021/3/n/c5By1GQQq4pvzcLBEjyQ/2014-12-18-math1.jpg)
Também é importante que a escrita esteja forte e a caligrafia seja boa, preferencialmente em letra de forma. Números sobre linhas de cadernos pautados também dificultam o funcionamento do programa, fazendo com que o resultado apresente erro.
/i.s3.glbimg.com/v1/AUTH_08fbf48bc0524877943fe86e43087e7a/internal_photos/bs/2021/t/d/SlRk67R6ASkwNh90lqTw/2014-12-18-math2.jpg)
Quais os melhores apps para Android? Comente no Fórum do TechTudo.