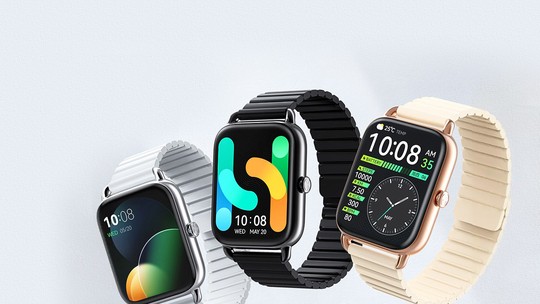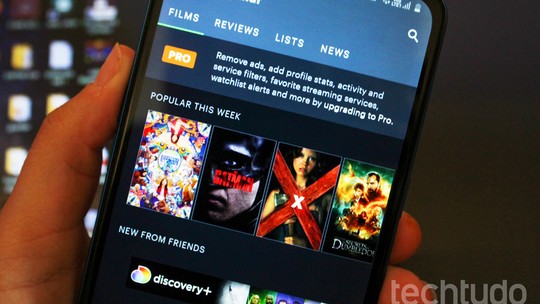O BIOS é o firmware do sistema, um programa que faz parte do hardware do computador. É ele que inicia o sistema operacional quando o usuário liga a máquina. Sendo, portanto, um software separado do Windows. Veja como acessá-lo de duas formas diferentes a partir do Windows 8 ou Windows 8.1.
Usuários avançados acessam o BIOS para ver e alterar algumas configurações do computador como, por exemplo, ajustar a hora, modificar a velocidade do processador, ver a temperatura da placa-mãe ou a velocidade em que o cooler está funcionando. É através dele que o computador decide se o boot vai ser feito a partir do disco rígido, de um DVD ou de um dispositivo USB (pendrive de instalação).
/i.s3.glbimg.com/v1/AUTH_08fbf48bc0524877943fe86e43087e7a/internal_photos/bs/2021/a/5/0hk3wTShmHiepCNwpyrQ/2014-04-11-windows1-1.png)
Parece complicado? Não se preocupe. Mexer no BIOS não é necessário para a maioria dos usuários, pois não é possível, por exemplo, desinstalá-lo. É possível apenas atualizá-lo ou fazer modificações.
O Windows 8.1 teve mudanças na forma de acessar a BIOS e agora existe uma maneira alternativa que funciona em alguns fabricantes como Acer e Positivo. Importante: o computador reiniciará durante este processo. Imprima ou mantenha este tutorial aberto em outro dispositivo caso queira consultá-lo.
Como acessar o BIOS – versão 1 (mais amigável, porém restrito aos modelos de alguns fabricantes)
Passo 1. Na barra de pesquisa, clique em “Configurações” e depois, “Mudar configurações do computador”;
/i.s3.glbimg.com/v1/AUTH_08fbf48bc0524877943fe86e43087e7a/internal_photos/bs/2021/z/B/sErb9kS0ufQf2qLwQA9Q/2014-04-14-bios2a.jpg)
Passo 2. No menu à esquerda, escolha “Atualização e recuperação”;
/i.s3.glbimg.com/v1/AUTH_08fbf48bc0524877943fe86e43087e7a/internal_photos/bs/2021/Y/U/nnK2JJRPiDaTCAbHIrQQ/2014-04-14-bios3.jpg)
Passo 3. No menu à esquerda, escolha ”Recuperação”. Na área à direita, escolha “Inicialização avançada” – “Reiniciar agora”;
/i.s3.glbimg.com/v1/AUTH_08fbf48bc0524877943fe86e43087e7a/internal_photos/bs/2021/U/b/KdfofnTN2IIkX0H3PdhQ/2014-04-14-bios4.jpg)
Passo 4. O computador fará uma rápida reinicialização e logo em seguida apresentará esta tela. Escolha “Solução de problemas”;
/i.s3.glbimg.com/v1/AUTH_08fbf48bc0524877943fe86e43087e7a/internal_photos/bs/2021/9/1/J6wek5Scepvhq5cT3heA/2014-04-14-bios5.jpg)
Passo 5. Escolha “Opções Avançadas”;
/i.s3.glbimg.com/v1/AUTH_08fbf48bc0524877943fe86e43087e7a/internal_photos/bs/2021/U/f/ivddFcTc6odOXajQbEDg/2014-04-14-bios6.jpg)
Passo 6. Em boa parte dos computadores de grandes fabricantes, haverá uma opção “Configurações UEFI” na segunda coluna. Clique nela e o computador reiniciará já com o BIOS aberto.
Caso este procedimento não funcione e esta opção não apareça na lista, há a possibilidade de tentar a versão a seguir.
Como acessar o BIOS – versão 2 (menos amigável, mas funciona em todos os computadores)
Passo 1. Ligue o computador. Antes do carregamento do Windows, ainda na tela preta, pressione a tecla F2. Alguns modelos funcionam com F12 ou Delete. O usuário verá uma tela como esta;
/i.s3.glbimg.com/v1/AUTH_08fbf48bc0524877943fe86e43087e7a/internal_photos/bs/2021/t/s/03LnkLTqmr5kZQXWW9OQ/2014-04-14-bios7.jpg)
Passo 2. Para navegar no BIOS, use as setas do teclado. Use Enter para confirmar e Esc para cancelar. Para sair do BIOS e iniciar o sistema operacional, vá até Exit Options e escolha Exit & Save Changes ou Exit & Discard Changes, de acordo com a necessidade. Aperte Enter para confirmar.
/i.s3.glbimg.com/v1/AUTH_08fbf48bc0524877943fe86e43087e7a/internal_photos/bs/2021/x/f/iFH7rNSLuTqL71CZsXbw/2014-04-14-biosfim.jpg)
Cuidado! Só mexa no BIOS se realmente tiver certeza do que está fazendo. Se o BIOS parar de funcionar, o computador também para. O mau uso pode causar danos permanentes ao seu hardware. Portanto, só altere configurações se souber o que está fazendo e for realmente necessário.
Qual é o melhor Windows de todos os tempos? Comente no Fórum do TechTudo.