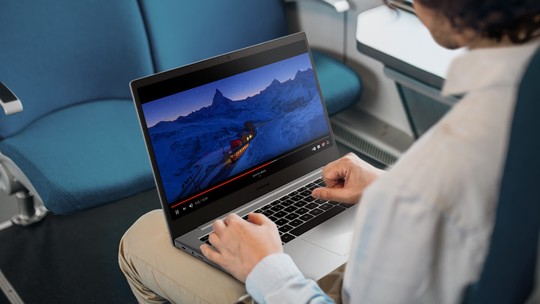O acesso remoto é uma prática recorrente do suporte técnico de PCs, já que seu uso facilita que um especialista opere a máquina do usuário à distância. No entanto, o recurso também pode ser muito útil para quem tem mais de um computador e, com frequência, acessa ambos em busca de arquivos. No Chrome, o Google tornou essa tarefa rápida e prática com a extensão Chrome Remote Desktop.
/i.s3.glbimg.com/v1/AUTH_08fbf48bc0524877943fe86e43087e7a/internal_photos/bs/2021/3/a/htl1T8TpGa2CUvcwkOPg/2014-04-15-1.jpg)
As principais vantagens do Chrome Remote Desktop frente a seus concorrentes são a facilidade de configuração e operação, suporte multiplataforma (Windows, Mac e Chrome OS) e, principalmente, a desobrigação de instalar outro programa – como o Chrome é o navegador mais popular no mundo, há grandes chances de ele já estar instalado na máquina.
Acessando computador próprio
O benefício de usar o Chrome Remote Desktop em várias máquinas é a facilidade de acessar conteúdo espalhado em HDs logados com sua conta. Isso significa que, uma vez que o usuário adquira um PC novo, basta baixar a extensão e logar para colocá-lo na sua “rede” pessoal. Veja como fazer.
Passo 1. Instale a extensão Chrome Remote Desktop nos seus computadores com Google Chrome;
Passo 2. No Chrome, abra a grade de aplicativos por meio do botão na barra de favoritos. Em seguida, clique no ícone do Chrome Remote Access;
/i.s3.glbimg.com/v1/AUTH_08fbf48bc0524877943fe86e43087e7a/internal_photos/bs/2021/c/X/PE8BX1QxuDctg5lc3MxA/2014-04-15-abra-o-app-chrome-remote-desktop.png)
Passo 3. Clique em ‘Ativar conexões remotas’ e conceda permissão para que a extensão possa acessar seu PC, ou seja, para que a extensão extrapole o navegador e possa operar em todo o computador;
Em seguida, defina um PIN de seis dígitos para proteger o computador contra o acesso de pessoas não autorizadas (só poderão ser acessados os PCs logados com sua conta e inserindo o PIN);
Repita os passos 2 e 3 em todos os seus computadores que deseja incluir na rede de acesso remoto.
/i.s3.glbimg.com/v1/AUTH_08fbf48bc0524877943fe86e43087e7a/internal_photos/bs/2021/D/L/mTH25BSAeRM9qTM7auuQ/2014-04-15-defina-um-pin-unico-para-os-seus-computadores.png)
Passo 4. Em um dos computadores, o principal, acesse o Chrome Remote Desktop e escolha na lista uma máquina secundária para controlar. Insira o PIN para iniciar o acesso remoto – nessa janela, é possível eliminar a exigência do PIN nos próximos acessos, porém não é uma medida segura.
/i.s3.glbimg.com/v1/AUTH_08fbf48bc0524877943fe86e43087e7a/internal_photos/bs/2021/7/d/H0viIXTBawUChCS48iMQ/2014-04-15-escolha-um-pc-para-controlar.png)
Concedendo acesso a terceiros
Para obter suporte técnico ou outro tipo de auxílio de terceiros, também é possível usar o Chrome Remote Desktop, porém as duas máquinas conectadas não precisam estar conectadas na mesma conta do Google nem saber o PIN único de cada.
Passo 1. Acesse o Chrome Remote Desktop e clique em ‘Primeiros passos’ na seção ‘Assistência remota’ (somente necessário da primeira vez);
/i.s3.glbimg.com/v1/AUTH_08fbf48bc0524877943fe86e43087e7a/internal_photos/bs/2021/T/B/pxPPsmSBKTKKQjrhAsXA/2014-04-15-clique-no-botao-marcado-para-comecar-a-usar-a-assistencia-remota.png)
Passo 2. Clique em ‘Compartilhar’;
/i.s3.glbimg.com/v1/AUTH_08fbf48bc0524877943fe86e43087e7a/internal_photos/bs/2021/l/6/muiwZuTCOAB6j8Ifv0uA/2014-04-15-compartilhe-seu-pc-com-terceiros.png)
Passo 3. Forneça o código que aparece na tela para a pessoa que irá acessar sua máquina. Lembre-se que o código é destinado unicamente ao acesso em andamento. Portanto, se um dos lados tiver problemas ou cancelar a conexão, será necessário gerar uma nova sequência de números.
/i.s3.glbimg.com/v1/AUTH_08fbf48bc0524877943fe86e43087e7a/internal_photos/bs/2021/M/B/LhAAJkTLeEuTZZstxW3w/2014-04-15-forneca-o-codigo-de-acesso-para-quem-vai-controlar-seu-pc.png)
Acessando computador de terceiros
Do mesmo modo, há como obter acesso a PCs de outras pessoas que têm o Chrome Remote Desktop instalado seguindo o passo a passo abaixo.
Passo 1. Abra o Chrome Remote Desktop e clique em ‘Primeiros passos’ na seção ‘Assistência remota’ (somente necessário da primeira vez);
/i.s3.glbimg.com/v1/AUTH_08fbf48bc0524877943fe86e43087e7a/internal_photos/bs/2021/H/J/trmre5SmmPdkqpBOj5XA/2014-04-15-se-ainda-nao-tiver-usado-a-assistencia-remota-clique-em-primeiros-passos.png)
Passo 2. Clique em ‘Acessar’;
/i.s3.glbimg.com/v1/AUTH_08fbf48bc0524877943fe86e43087e7a/internal_photos/bs/2021/E/L/R7n69bR4KC4sGGTZIn0w/2014-04-15-acesse-o-computador-de-terceiros.png)
Passo 3. Digite no campo o código fornecido pelo usuário cuja máquina irá acessar;
/i.s3.glbimg.com/v1/AUTH_08fbf48bc0524877943fe86e43087e7a/internal_photos/bs/2021/v/t/yUF3UxT16hK00YRWqVCg/2014-04-15-insira-o-codigo-de-acesso-do-pc-que-voce-vai-controlar.png)
Passo 4. O controle da máquina inicia em poucos segundos e pode ser interrompido a qualquer momento por quem controla o PC ou pelo dono do computador.
/i.s3.glbimg.com/v1/AUTH_08fbf48bc0524877943fe86e43087e7a/internal_photos/bs/2021/7/A/8BQFJgTGGQH7ZYD1LZ4g/2014-04-15-controle-a-distancia-abre-pc-remoto-dentro-do-chrome.png)
Pronto! Agora já sabe como configurar o acesso remoto via Chrome no PC. Por enquanto, o recurso ainda está em fase beta, mas funciona bem. Enquanto isso, o Google também testa a funcionalidade para Android, de modo que, em breve, usuários do robô poderão acessar seus computadores por meio de um app no smartphone ou tablet.
Qual é o melhor software para fazer acesso remoto? Saiba no Fórum do TechTudo.