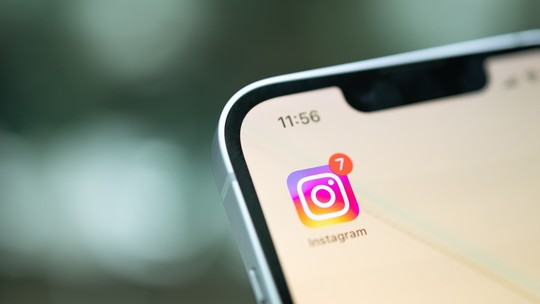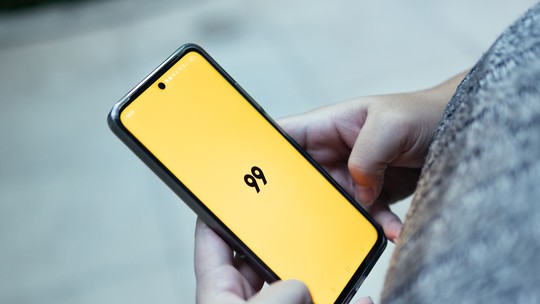Quem não quer correr o risco de perder sua senha de acesso ao computador com Windows 8 precisa ter um recurso extra para recuperá-la caso se esqueça qual é o código de acesso. Acompanhe o tutorial e descubra como criar um disco de redefinição de senha para essa tarefa usando um pen drive.
/i.s3.glbimg.com/v1/AUTH_08fbf48bc0524877943fe86e43087e7a/internal_photos/bs/2021/3/S/YTCOuaRBCBb3qg2b5ONw/2013-10-24-yay-447476.jpg)
Antes de iniciar, é importante lembrar o processo pode ser feito com contas locais e não se estiver usando uma conta Microsoft para entrar o sistema. Além disso, esse é um recurso preventivo, não serve para quem já esqueceu a senha e não está conseguindo entrar no Windows 8.
Preparando o pen drive para ser usado como um recurso de redefinição de senha
Para criar um pen drive de redefinição de senha, faça o seguinte:
Passo 1. Plugue o pen drive no computador;
Passo 2. Na tela Iniciar do Windows 8, pressione as teclas "Windows + F" simultaneamente, ou aponte o mouse para o canto superior direito da tela. Quando a barra lateral aparecer, clique em “Pesquisar”;
Passo 3. No campo de busca, digite “criar disco redefinição” (sem as aspas) e aguarde o resultado. Quando aparecer, clique na opção “Criar um disco de redefinição de senha”;
/i.s3.glbimg.com/v1/AUTH_08fbf48bc0524877943fe86e43087e7a/internal_photos/bs/2021/V/S/4dbkq8Rha1gqWpHt6rDg/2014-04-14-pendrive-2.png)
Passo 4. Na primeira tela, apenas clique no botão “Avançar”;
/i.s3.glbimg.com/v1/AUTH_08fbf48bc0524877943fe86e43087e7a/internal_photos/bs/2021/g/z/K4K3U1T7i1qPcu7cpgkQ/2014-04-14-redefinicao-senha-3.png)
Passo 5. Na tela seguinte, selecione o pen drive que será usado e clique no botão “Avançar”;
/i.s3.glbimg.com/v1/AUTH_08fbf48bc0524877943fe86e43087e7a/internal_photos/bs/2021/T/A/pAzXddSqG6mF4uvUf4Hg/2014-04-14-redefinicao-senha-4.png)
Passo 6. Informe a senha atual de acesso ao Windows 8 e clique no botão “Avançar”;
/i.s3.glbimg.com/v1/AUTH_08fbf48bc0524877943fe86e43087e7a/internal_photos/bs/2021/g/d/tljYW4RG6ELELRyIo1JA/2014-04-14-redefinicao-senha-5.png)
Passo 7. Aguarde terminar o processo e em seguida, clique no botão “Avançar”;
/i.s3.glbimg.com/v1/AUTH_08fbf48bc0524877943fe86e43087e7a/internal_photos/bs/2021/X/g/M1xUB5SzC9ISe06JoFsw/2014-04-14-redefinicao-senha-6.png)
Passo 8. Será exibida uma tela confirmando o final do processo. Clique no botão “Concluir” e seu pen drive já estará pronto.
/i.s3.glbimg.com/v1/AUTH_08fbf48bc0524877943fe86e43087e7a/internal_photos/bs/2021/f/6/FNuxSsQT61Cuod4ebaJQ/2014-04-14-redefinicao-senha-7.png)
Redefinindo a senha
Depois de criar o disco, quando você precisar, é possível redefinir a senha fazendo o seguinte:
Passo 1. Plugue o pen drive utilizado no processo anterior no computador;
Passo 2. Ao tentar entrar no sistema com um senha errada, será mostrada a sua dica de senha e a opção de redefinição dela. Em seguida, clique “Redefinir senha”;
/i.s3.glbimg.com/v1/AUTH_08fbf48bc0524877943fe86e43087e7a/internal_photos/bs/2021/X/T/T8KDqnQHe0GR0R3vzK3Q/2014-04-14-senha-1-1.png)
Passo 3. Será exibida a tela inicial do assistente para redefinição de senha. Para iniciar o processo, clique no botão “Avançar”;
/i.s3.glbimg.com/v1/AUTH_08fbf48bc0524877943fe86e43087e7a/internal_photos/bs/2021/P/0/yhEemMQ560CXwUS9xgWQ/2014-04-14-senha-2.png)
Passo 4. Na próxima tela, selecione o pen drive e clique no botão “Avançar”;
/i.s3.glbimg.com/v1/AUTH_08fbf48bc0524877943fe86e43087e7a/internal_photos/bs/2021/m/t/y0eSZeQdGr7atYDtfx2g/2014-04-14-senha-3.png)
Passo 5. Na tela de redefinição de senha, digite a nova senha duas vezes e crie uma nova dica de senha. Depois, clique no botão “Avançar” para confirmar;
/i.s3.glbimg.com/v1/AUTH_08fbf48bc0524877943fe86e43087e7a/internal_photos/bs/2021/P/0/3vH3MLTNAziAdZv7nZCA/2014-04-14-senha-4.png)
Passo 6. Se tudo der certo, será exibida uma tela confirmando a alteração. Clique no botão “Concluir” e finalmente, tente acessar com a nova senha.
/i.s3.glbimg.com/v1/AUTH_08fbf48bc0524877943fe86e43087e7a/internal_photos/bs/2021/1/B/QWVxtGQN2BaW6sK8tn0g/2014-04-14-senha-5.png)
Pronto. Com esse pen drive, o usuário nunca mais ficará sem acesso ao Windows 8 por causa de esquecimento.
Qual é o melhor Windows de todos os tempos? Comente no Fórum do TechTudo.