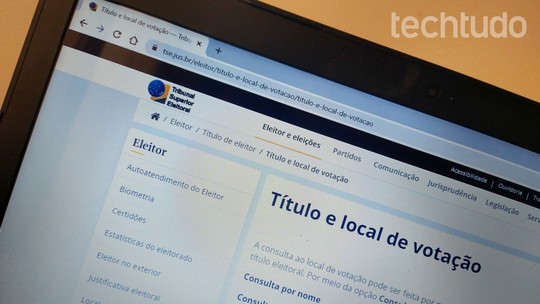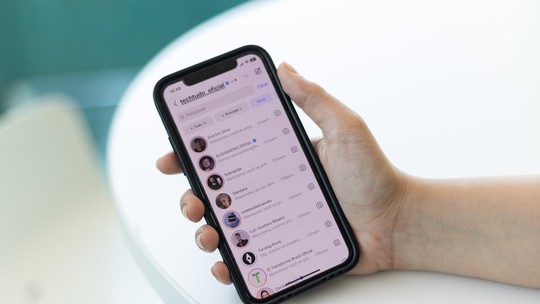O OS X Yosemite, nova versão do sistema operacional da Apple para Macs, está disponível gratuitamente na App Store. Entretanto, se você quer formatar o disco e fazer uma instalação limpa do sistema, saiba que o procedimento é um pouco mais complexo e demorado. Mas, para auxiliá-lo nessa tarefa, o TechTudo preparou um tutorial detalhado.
/i.s3.glbimg.com/v1/AUTH_08fbf48bc0524877943fe86e43087e7a/internal_photos/bs/2021/k/y/uS63a0TKA4nNGUrPLVrg/2014-09-12-overview-design-hero.jpg)
Antes, porém, é importante deixar claro que a formatação apagará todos os seus arquivos pessoais e aplicativos. Portanto, antes de continuar, é essencial fazer uma cópia dos seus dados para um HD externo, pendrive ou DVDs. Caso já tenha providenciado o backup, confira o passo a passo.
Passo 1. Crie um pendrive de instalação do OS X Yosemite. Feito isso, reinicie o Mac com o pendrive conectado à porta USB e mantenha a tecla “alt/option” pressionada. Selecione “OS X Installer” e pressione Enter. Para mais detalhes, confira este outro tutorial;
/i.s3.glbimg.com/v1/AUTH_08fbf48bc0524877943fe86e43087e7a/internal_photos/bs/2021/l/A/9828fvSwm7GEzWMshgJg/2014-10-17-foto-17-10-14-16-48-25.jpg)
Passo 2. Selecione “Usar o português do Brasil como idioma principal” e clique sobre a seta para avançar;
/i.s3.glbimg.com/v1/AUTH_08fbf48bc0524877943fe86e43087e7a/internal_photos/bs/2021/r/g/BL2PiOR660ywAFAIWCgA/2014-10-17-captura-de-tela-2014-10-17-as-150428.png)
Passo 3. Em seguida, selecione “Utilitário de Disco” e clique em “Continuar”;
/i.s3.glbimg.com/v1/AUTH_08fbf48bc0524877943fe86e43087e7a/internal_photos/bs/2021/N/k/AAyydcRVeJxGEjlOXFvQ/2014-10-17-captura-de-tela-2014-10-17-as-150618.png)
Passo 4. Na barra lateral esquerda da janela, selecione a partição que o OS X está instalado e, à direita, clique sobre a aba “Apagar”. Em formato, selecione “Mac OS Expandido (Reg. Cronológico)” e clique em “Apagar”. Lembre-se: todos os seus aplicativos e arquivos serão perdidos. Só faça isso se tiver um backup;
/i.s3.glbimg.com/v1/AUTH_08fbf48bc0524877943fe86e43087e7a/internal_photos/bs/2021/s/9/7aQpjgSu2ObnEhlcmDLg/2014-10-17-captura-de-tela-2014-10-17-as-150704png.png)
Passo 5. Feche a janela do Utilitário de Disco. Feito isso, selecione “Instalação do OS X” e clique em “Continuar”;
/i.s3.glbimg.com/v1/AUTH_08fbf48bc0524877943fe86e43087e7a/internal_photos/bs/2021/A/0/fDirReRE6frvnBZ5zWgg/2014-10-17-captura-de-tela-2014-10-17-as-150732.png)
Passo 6. O assistente de instalação será iniciado. Clique em “Continuar” para iniciar;
/i.s3.glbimg.com/v1/AUTH_08fbf48bc0524877943fe86e43087e7a/internal_photos/bs/2021/l/4/fOYwo9TGOCEY7aWVjAUg/2014-10-17-captura-de-tela-2014-10-17-as-150744.png)
Passo 7. Para prosseguir, é necessário concordar com os termos da licença. Para isso, clique em “Concordar”;
/i.s3.glbimg.com/v1/AUTH_08fbf48bc0524877943fe86e43087e7a/internal_photos/bs/2021/V/2/hYjDh6RIA8LFyhhpdN5A/2014-10-17-captura-de-tela-2014-10-17-as-150748.png)
Passo 8. Selecione o disco em que o OS X Yosemite será instalado – o mesmo que foi formatado no quarto passo – e clique em “Instalar”;
/i.s3.glbimg.com/v1/AUTH_08fbf48bc0524877943fe86e43087e7a/internal_photos/bs/2021/2/V/bQAYTxS4CvhMjrdzzSvw/2014-10-17-captura-de-tela-2014-10-17-as-150803.png)
Passo 9. Aguarde até que o sistema seja instalado. O Mac será reiniciado algumas vezes durante o processo. Quando a instalação terminar, o assistente de configuração será iniciado. Primeiramente, selecione o país e avance;
/i.s3.glbimg.com/v1/AUTH_08fbf48bc0524877943fe86e43087e7a/internal_photos/bs/2021/S/w/nsRJmNSHaJQrB3Jq5bhg/2014-10-17-captura-de-tela-2014-10-17-as-1615181.png)
Passo 10. Em seguida, selecione o layout do teclado. Caso ele não esteja na lista, marque a opção “Mostrar tudo”. Feito isso, clique em “Continuar”;
/i.s3.glbimg.com/v1/AUTH_08fbf48bc0524877943fe86e43087e7a/internal_photos/bs/2021/W/v/d9ynMgT3uGtKqMZgo05A/2014-10-17-captura-de-tela-2014-10-17-as-1615291.png)
Passo 11. Selecione como gostaria de configurar o Mac – restaurar um backup, copiar dados de um PC ou configurá-lo como novo;
/i.s3.glbimg.com/v1/AUTH_08fbf48bc0524877943fe86e43087e7a/internal_photos/bs/2021/B/2/BsMNSYTgq8Q9ASdWEElQ/2014-10-17-captura-de-tela-2014-10-17-as-161535.png)
Passo 12. Entre com os dados da sua conta do iCloud e clique “Continuar”;
/i.s3.glbimg.com/v1/AUTH_08fbf48bc0524877943fe86e43087e7a/internal_photos/bs/2021/A/c/GgmknDSWaOFAHu0e7mkA/2014-10-17-captura-de-tela-2014-10-17-as-161544.png)
Passo 13. Aceite os termos de licença de software da Apple;
/i.s3.glbimg.com/v1/AUTH_08fbf48bc0524877943fe86e43087e7a/internal_photos/bs/2021/1/v/3ACupCT56MaIw2G3UqhQ/2014-10-17-captura-de-tela-2014-10-17-as-161707.png)
Passo 14. Digite os dados para criar uma conta de usuário para o Mac e clique em “Continuar”;
/i.s3.glbimg.com/v1/AUTH_08fbf48bc0524877943fe86e43087e7a/internal_photos/bs/2021/1/W/iktwkwTjOObcvWnd5sXg/2014-10-17-captura-de-tela-2014-10-17-as-161739.png)
Passo 15. Por fim, escolha se deseja enviar dados de diagnóstico e uso à Apple e o relatório de falhas com os desenvolvedores de aplicativos. Clique em “Continuar”, e seu computador está pronto para ser usado.
/i.s3.glbimg.com/v1/AUTH_08fbf48bc0524877943fe86e43087e7a/internal_photos/bs/2021/6/T/r4wunpQB2Zwiz3zTWrAA/2014-10-17-captura-de-tela-2014-10-17-as-161748.png)
Pronto! Feito isso, o OS X Yosemite estará instalado e seu Mac ficará como novo. Em caso de dúvidas, pergunte no Fórum TechTudo.
Windows 10 e OS X Yosemite são parecidos? Opine no Fórum do TechTudo.