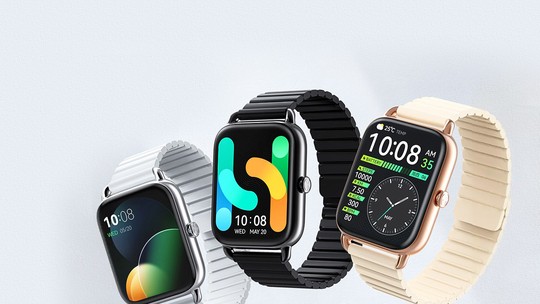O Internet Explorer, apesar de ter melhorado bastante nas últimas versões, ainda é um pouco instável. Caso seja usuário padrão do navegador da Microsoft e está enfrentando travamentos ou encerramentos inesperados, confira as dicas que preparamos. Em dez passos, mostraremos como configurar e resolver diversos problemas no navegador do Windows. Certamente um deles poderá ajudar em caso de pane.
/i.s3.glbimg.com/v1/AUTH_08fbf48bc0524877943fe86e43087e7a/internal_photos/bs/2021/i/x/AB7QtqTROBc2UIlGv34Q/2014-09-22-internet-explorer.jpg)
Apague os arquivos temporários
Passo 1. O Internet Explorer pode estar tentando carregar algum arquivo corrompido e, por esse motivo, travando. Se essa for a causa do problema, basta apagar os arquivos temporários do IE. Para isso, acesse o menu do navegador e clique em “Opções da Internet”. Feito isso, clique em “Excluir…”, mantenha a opção “Arquivos de Internet Temporários e Arquivos de site” ativada e pressione “Excluir”;
/i.s3.glbimg.com/v1/AUTH_08fbf48bc0524877943fe86e43087e7a/internal_photos/bs/2021/s/r/ORABGjQleVohxXwrMzUA/2014-10-20-captura-de-tela-2014-10-19-as-141735.png)
Desative a depuração
Passo 2. A depuração de script é um recurso para desenvolvedores analisem códigos de websites e pode causar alguns efeitos colaterais, como travamentos. Para desativar a depuração, volte às configurações do IE, abra a guia “Avançadas” e marque as opções “Desativar depuração de scrip (Internet Explorer)” e “Desativar depuração de scrip (outros)”;
/i.s3.glbimg.com/v1/AUTH_08fbf48bc0524877943fe86e43087e7a/internal_photos/bs/2021/F/c/PMdUPBSXaXbgTnJFZCOw/2014-10-20-captura-de-tela-2014-10-19-as-141849.png)
Execute uma verificação antispyware e antivírus
Passo 3. Outra causa comum de travamentos do Internet Explorer é a contaminação por spywares e malwares. Para saber se esse é o seu caso, execute uma verificação completa usando um software de proteção. Dentre eles, recomendamos os gratuitos Malwarebytes Anti-Malware e Spybot.
Você também pode usar o CCleaner para limpar o computador e o HijackThis para verificar e eliminar entradas suspeitas do registro do Windows;
Desative os programas que iniciam com o Windows
Passo 4. Sem o consentimento do usuário, alguns programas são carregados automaticamente quando o Windows inicia e um deles pode estar causando alguma incompatibilidade com o IE.
Se esse for o caso, desative os programas que iniciam com o Windows. No Windows 7, você pode fazer isso pressionando “WinKey + R” e entrando com o comando “msconfig” (sem aspas). No utilitário, abra a guia “Inicialização”, desmarque os programas e pressione “OK”. No Windows 8 o procedimento é um pouco diferente;
/i.s3.glbimg.com/v1/AUTH_08fbf48bc0524877943fe86e43087e7a/internal_photos/bs/2021/G/A/RFcQD6RT6CJ3vHAHuAyA/2014-10-20-captura-de-tela-2014-10-20-as-120346.png)
Faça uma restauração do sistema
Passo 5. Se o problema começou após a instalação de uma atualização do Windows, fazer uma restauração do sistema pode resolver. O Windows Update cria automaticamente um ponto de restauração antes de instalar as atualizações. Confira como fazer uma restauração do sistema;
Conexão Wi-Fi não carrega imagens? Veja como resolver no Fórum do TechTudo.
Verifique por arquivos corrompidos
Passo 6. O Windows pode ter corrompido algum arquivo durante um desligamento inesperado e essa pode ser a causa do problema. Para verificar a integridade dos arquivos do sistema, abra o “Promt de Comandos” – pressione “WinKey + R” e digite “cmd” – e entre com o comando “sfc /scannow” (sem as aspas);
/i.s3.glbimg.com/v1/AUTH_08fbf48bc0524877943fe86e43087e7a/internal_photos/bs/2021/5/S/5TiYVOQLiWkbk7jZEa4w/2014-10-20-captura-de-tela-2014-10-20-as-120524.png)
Registre as DLLs do Internet Explorer
Passo 7. Por algum motivo, pode acontecer de um arquivo DLL do Internet Explorer não estar registrado no sistema. Se esse for o caso, acesse o “Prompt de Comandos” e entre com os comandos abaixo (um por vez) – pressione “Enter” ao fim de cada linha e entre com o próximo comando;
/i.s3.glbimg.com/v1/AUTH_08fbf48bc0524877943fe86e43087e7a/internal_photos/bs/2021/q/k/ZhmXxDRbqkW32fvqFbqg/2014-10-20-captura-de-tela-2014-10-20-as-120641.png)
regsvr32 softpub.dll
regsvr32 wintrust.dll
regsvr32 initpki.dll
regsvr32 dssenh.dll
regsvr32 rsaenh.dll
regsvr32 gpkcsp.dll
regsvr32 sccbase.dll
regsvr32 slbcsp.dll
regsvr32 cryptdlg.dll
Desative as extensões de terceiros
Passo 8. O Internet Explorer suporta complementos e alguns aplicativos instalam extensões sem o usuário saber. Para verificar as extensões instaladas e desativá-las, acesse o menu do IE e clique em “Gerenciar Complementos”. Por fim, selecione a extensão e clique em “Desabilitar”, no canto inferior direito da janela. Confira o tutorial detalhado;
/i.s3.glbimg.com/v1/AUTH_08fbf48bc0524877943fe86e43087e7a/internal_photos/bs/2021/H/e/zcbWpVTHivdf0sQILAPQ/2014-10-20-captura-de-tela-2014-10-20-as-120813.png)
Desative a renderização pela GPU
Passo 9. O Internet Explorer aproveita o processador da placa de vídeo (GPU) para renderizar páginas mais rapidamente. Entretanto, nem todas as GPUs são compatíveis e isso pode causar problemas de lentidão ou travamento do IE.
Para desativar o recurso, acesse as configurações do navegador e abra a guia “Avançadas”. Por fim, marque a opção “Usar renderização de software, em vez de renderização de GPU”, pressione “OK” e reinicie o IE;
/i.s3.glbimg.com/v1/AUTH_08fbf48bc0524877943fe86e43087e7a/internal_photos/bs/2021/k/j/8KRClfQqyM8AhQrhbAZw/2014-10-20-captura-de-tela-2014-10-20-as-120832.png)
Redefina as configurações
Passo 10. Se até agora nada resolveu, resta restaurar as configurações de fábrica do Internet Explorer. Para isso, abra as opções do IE e, na guia “Avançadas”, clique em “Redefinir…”, marque a opção “Excluir configurações pessoais” e clique em “Redefinir”. Por fim, reinicie o navegador.
/i.s3.glbimg.com/v1/AUTH_08fbf48bc0524877943fe86e43087e7a/internal_photos/bs/2021/h/8/NTwgxCSXSX0J0WQIeiCQ/2014-10-20-captura-de-tela-2014-10-20-as-113436.png)
Pronto! Seguindo essas dicas, é provável que o Internet Explorer volte a funcionar normalmente. Em caso de dúvidas, pergunte no Fórum TechTudo.