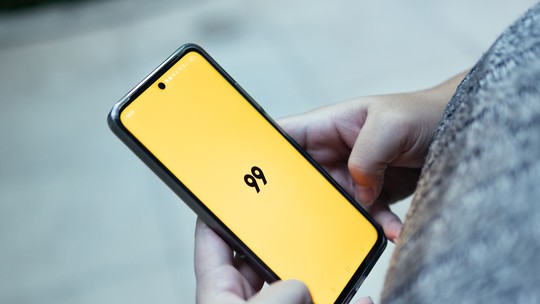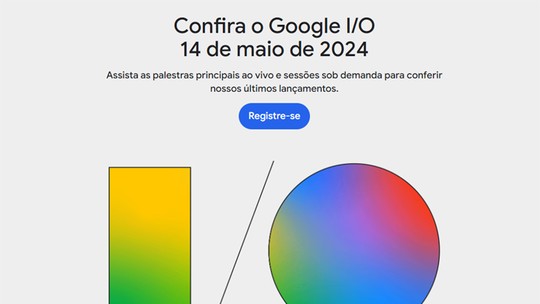O Gmail é o serviço de e-mails do Google que faz parte da vida de milhões de pessoas, e até mesmo daquelas que migraram recentemente de outras plataformas para a que foi feita pela gigante de buscas. Mexer com e-mail parece fácil, mas você está utilizando a capacidade máxima de recursos que o Gmail oferece para facilitar a vida das pessoas? Saiba marcar como não lida, traduzir, imprimir e se organizar.
Marcar uma mensagem como não lida
Essa função é importante para que o usuário continue a deixar mensagens importantes destacadas, mesmo se você já as leu.
Passo 1. Assim que abrir a caixa de entrada do seu Gmail, marque as mensagens que você gostaria que fossem marcadas como não lidas;
/i.s3.glbimg.com/v1/AUTH_08fbf48bc0524877943fe86e43087e7a/internal_photos/bs/2021/j/D/ZvKNurR763Ra5068b54w/2014-10-20-111.png)
Passo 2. Clique no botão “Mais”, localizado acima da tela, e selecione a opção “Marcar como não lida”;
/i.s3.glbimg.com/v1/AUTH_08fbf48bc0524877943fe86e43087e7a/internal_photos/bs/2021/D/l/cxk9VxQnObL0kDjIDGMg/2014-10-20-12.png)
Passo 3. Pronto. As mensagens que você escolheu voltarão a ser destacadas em branco na sua caixa de entrada. Também é possível fazer o mesmo procedimento acima para marcar as mensagens como lidas. Basta selecionar ”Marcar como lida” nas opções do botão “Mais”.
/i.s3.glbimg.com/v1/AUTH_08fbf48bc0524877943fe86e43087e7a/internal_photos/bs/2021/X/v/VvojsBS22R0U8V2qmtrw/2014-10-20-13.png)
Traduzir mensagens em outros idiomas
O Gmail automaticamente oferece a opção de traduzir um texto quando um idioma estrangeiro é detectado. Para verificar isso, faça o seguinte:
Passo 1. Abra uma mensagem escrita em outro idioma. Abaixo do remetente é possível configurar a tradução. Como o Gmail detecta o idioma e supõe que você quer traduzi-la para sua língua nativa, provavelmente você não precisará mudar nada;
/i.s3.glbimg.com/v1/AUTH_08fbf48bc0524877943fe86e43087e7a/internal_photos/bs/2021/Y/B/mMdWWUQmGDHzpUMNnMhA/2014-10-20-21.png)
Passo 2. Caso o idioma detectado pelo Google não esteja correto, clique sobre a seta ao lado da língua e escolha o idioma desejado;
/i.s3.glbimg.com/v1/AUTH_08fbf48bc0524877943fe86e43087e7a/internal_photos/bs/2021/z/U/88aKTyQkuTebJF0pcSyg/2014-10-20-22.png)
Passo 3. Após configurar corretamente, clique sobre “Traduzir mensagem”.
/i.s3.glbimg.com/v1/AUTH_08fbf48bc0524877943fe86e43087e7a/internal_photos/bs/2021/Z/m/LnHKBMTsyUtWIokSUSVQ/2014-10-20-23.png)
Para que suas próximas mensagens em outra língua sejam traduzidas automaticamente pelo sistema, clique sobre “Sempre traduzir: língua selecionada”. No exemplo abaixo, todas as futuras mensagens que vierem em inglês serão traduzidas para o português.
/i.s3.glbimg.com/v1/AUTH_08fbf48bc0524877943fe86e43087e7a/internal_photos/bs/2021/M/o/Q5OFa9Q5WLpwDhukwBhg/2014-10-20-24.png)
Imprimir mensagens
Passo 1. Ao abrir a mensagem que você deseja imprimir, clique sobre a seta ao lado do atalho ”Responder”;
/i.s3.glbimg.com/v1/AUTH_08fbf48bc0524877943fe86e43087e7a/internal_photos/bs/2021/e/b/6qa3FoTDqwC6JlvjeErQ/2014-10-20-33.png)
Passo 2. Selecione a opção ”Imprimir”.
/i.s3.glbimg.com/v1/AUTH_08fbf48bc0524877943fe86e43087e7a/internal_photos/bs/2021/T/h/xminIhT8659GsaiC829Q/2014-10-20-311.png)
Para imprimir uma conversa (troca de mensagens entre você e o mesmo destinatário), clique sobre o ícone de impressora localizado acima das mensagens, ”Imprimir tudo”.
Organizar mensagens
O Gmail inovou as possibilidades de organização das mensagens ao trocar pastas por marcadores. A vantagem é que, como em uma pasta, os marcadores reúnem tudo aquilo que é semelhante em um só lugar. O usuário também pode encontrar essas mensagens espalhadas em outros locais como "Caixa de Entrada", "Enviadas" e "Lixeira". Para organizar suas mensagens em marcadores, veja o passo a passo abaixo.
Passo 1. No menu esquerdo da página do Gmail, clique sobre "Mais";
Passo 2. Escolha a última opção: "Criar novo marcador";
Passo 3. Insira um nome para o marcador e clique em "Criar";
Passo 4. Agora que você já possui o marcador desejado, clique sobre ele no menu esquerdo e o arraste para qualquer parte da mensagem que você deseja organizar. Os marcadores aos quais a mensagem pertence estarão sinalizados ao lado do título da mensagem;
Outra forma de organizar mensagens por marcadores, principalmente se você deseja fazer isso com vários e-mails ao mesmo tempo, é clicar sobre o box do lado esquerdo de cada mensagem desejada na tela do Gmail. Depois, basta apertar no ícone "Marcadores", na parte superior da tela e escolher aquele desejado.
Agora que você já conhece as tarefas cotidianas do Gmail, tente treinar estes passos no seu computador e utilize-os em benefício próprio para ter uma experiência mais completa no Gmail.
Qual é o melhor serviço de e-mail gratuito? Comente no Fórum do TechTudo.