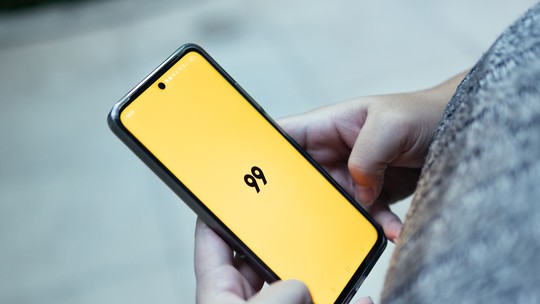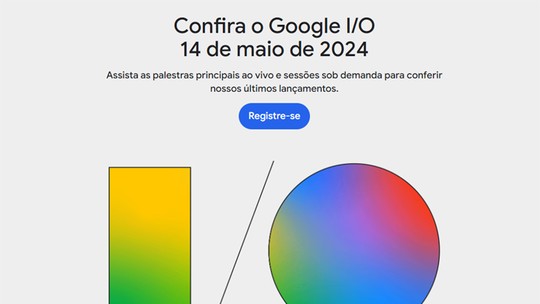O Spotlight é a ferramenta de busca dos sistemas da Apple – tanto do OS X quanto do iOS. Na última versão do sistema para Macs, o Yosemite, o Spotlight ganhou várias novidades, como integração com serviços online, pesquisa em mapas e uma janela mais destacada, no centro da tela. Veja como configurar os resultados de busca do Spotlight e deixá-lo de acordo com as suas necessidades.
Passo 1. Acesse as configurações do Mac OS X. Para isso, abra o menu da maçã e clique em “Preferências do Sistema…”;
Passo 2. Na janela de configurações do Mac, clique em “Spotlight”;
Passo 3. Abra a aba “Resultados da Busca”. Por padrão, todos os itens vêm ativados. Desmarque os que você não gostaria que o OS X pesquisasse;
/i.s3.glbimg.com/v1/AUTH_08fbf48bc0524877943fe86e43087e7a/internal_photos/bs/2021/d/u/FTRsjFQBAotAWQ90DtCg/2014-10-21-captura-de-tela-2014-10-21-as-145348png.png)
Passo 4. Para alterar a ordem em que os resultados aparecem, clique sobre um item e 0 arraste. Deixe aqueles que você gostaria que aparecessem primeiro nos resultados das pesquisas no topo da lista;
/i.s3.glbimg.com/v1/AUTH_08fbf48bc0524877943fe86e43087e7a/internal_photos/bs/2021/B/X/WwgpumQ5KZst9ByeQ1tA/2014-10-21-captura-de-tela-2014-10-21-as-145449png.png)
Passo 5. Logo abaixo, você pode ativar ou desativar os atalhos no teclado para abrir a busca do Spotlight e a janela de busca do Finder. Também é possível selecionar um atalho diferente na lista – ou, se preferir, pressionar as teclas que gostaria de usar como atalho;
/i.s3.glbimg.com/v1/AUTH_08fbf48bc0524877943fe86e43087e7a/internal_photos/bs/2021/U/B/sCjdZvQ9OJpxvU62XHZA/2014-10-21-sem-titulotiff.png)
Passo 6. Caso possua uma pasta com arquivos confidenciais e não gostaria que ela aparecesse nos resultados de busca do Spotlight, acesse a guia “Privacidade”. Nela, você pode adicionar os diretórios que serão ignorados pelo Spotlight. Para isso, clique em “+”, no canto inferior esquerdo da janela;
/i.s3.glbimg.com/v1/AUTH_08fbf48bc0524877943fe86e43087e7a/internal_photos/bs/2021/Y/y/a0ZNXOQiOYmV5TL5jvYQ/2014-10-21-captura-de-tela-2014-10-21-as-151402png.png)
Passo 7. Por fim, localize a pasta e clique em “Escolher”. Feito isso, o Spotlight deixará de exibir os arquivos nos resultados das buscas.
/i.s3.glbimg.com/v1/AUTH_08fbf48bc0524877943fe86e43087e7a/internal_photos/bs/2021/I/p/Kia8vxQPAFIVAZaKRp5w/2014-10-21-captura-de-tela-2014-10-21-as-154047png.png)
Pronto! Com essas dicas simples, você poderá personalizar a busca do Spotlight e deixá-la mais precisa, de acordo com as suas necessidades.
Windows 10 e OS X Yosemite são parecidos? Opine no Fórum do TechTudo.