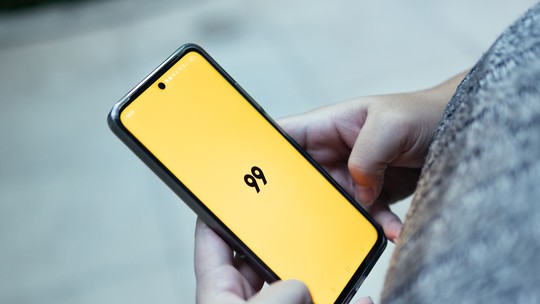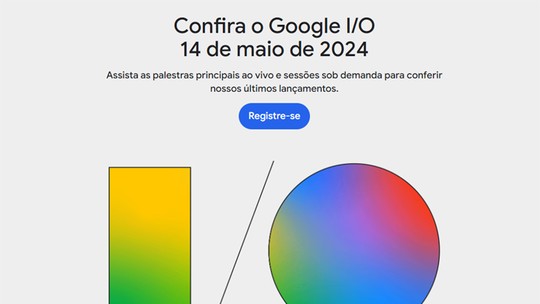A Apple e a Microsoft possuem serviços próprios de e-mail, agenda e calendário, mas mesmo assim muitos usuários preferem serviços oferecidos pelo Google. Felizmente, os sistemas desenvolvidos pelas empresas, iOS e Windows Phone, oferecem suporte aos serviços da gigante das buscas. O Android já sincroniza automaticamente com a conta Google configurada, mas é possível adicionar outras. Aprenda a sincronizar os serviços do Google com o Android, iOS e Windows Phone.
Android
Passo 1. Acesse as configurações do Android e deslize até “Contas”. Toque em “Adicionar conta” e, em seguida, toque sobre “Google”;
/i.s3.glbimg.com/v1/AUTH_08fbf48bc0524877943fe86e43087e7a/internal_photos/bs/2021/G/z/JW64S9TY21wNFiTeRS8Q/2014-10-23-2014-10-22-21-34-18jpg.png)
Passo 2. Toque sobre “Existente” e entre com os dados da sua conta. Feito isso, toque sobre a seta que aponta para a direita para avançar;
/i.s3.glbimg.com/v1/AUTH_08fbf48bc0524877943fe86e43087e7a/internal_photos/bs/2021/s/3/zZeI7BTHABF8LI9rXqbA/2014-10-23-2014-10-22-21-34-28jpg.png)
Passo 3. Toque em “OK” para concordar com os termos de serviço e política de privacidade. Caso uma mensagem do Google+ seja exibida, toque em “Agora não” – ou “Particp. do Google+”, caso queira criar um perfil na rede social;
/i.s3.glbimg.com/v1/AUTH_08fbf48bc0524877943fe86e43087e7a/internal_photos/bs/2021/B/V/rHeVTlQ6G0cXf43vltAA/2014-10-23-2014-10-22-21-34-41jpg.png)
Passo 4. Você pode adicionar um cartão de crédito à conta para fazer pagamentos online. Toque em “Pular” para prosseguir sem um método de pagamento. Em seguida, escolha as informações que deseja sincronizar e avance.
/i.s3.glbimg.com/v1/AUTH_08fbf48bc0524877943fe86e43087e7a/internal_photos/bs/2021/C/M/Oj96dVQlynoMVBVwPswg/2014-10-23-2014-10-22-21-34-50jpg.png)
A configuração será concluída. Agora resta aguardar alguns minutos para que os seus dados sejam sincronizados com os aplicativos do Android.
iOS
Passo 1. Acesse as configurações do iOS e localize o item “Mail, Contatos, Calendários”;
/i.s3.glbimg.com/v1/AUTH_08fbf48bc0524877943fe86e43087e7a/internal_photos/bs/2021/2/b/zlRyntSE6IINwe3BHsZg/2014-10-23-2014-10-22-22-33-39jpg.png)
Passo 2. Toque em “Adicionar Conta” e, em seguida, toque sobre “Google”;
/i.s3.glbimg.com/v1/AUTH_08fbf48bc0524877943fe86e43087e7a/internal_photos/bs/2021/p/J/HX8r4cRnWHIiYISb0zIA/2014-10-23-2014-10-22-22-33-42jpg.png)
Passo 3. Entre com os dados da sua conta e toque em “Seguinte”, no canto superior direito da tela. Por fim, selecione os itens que deseja sincronizar e toque em “Salvar”.
/i.s3.glbimg.com/v1/AUTH_08fbf48bc0524877943fe86e43087e7a/internal_photos/bs/2021/h/H/VJ7x6dTVuUcWv8bLRRDA/2014-10-23-2014-10-22-22-33-45jpg1.png)
Feito isso, os dados selecionados no passo anterior serão sincronizados com os aplicativos do iOS.
Windows Phone
Passo 1. Acesse as configurações do Windows Phone e toque em “email+contas”. Em seguida, toque em “adicionar uma conta”;
/i.s3.glbimg.com/v1/AUTH_08fbf48bc0524877943fe86e43087e7a/internal_photos/bs/2021/2/Q/I4G9AkRJitQesd3tYjpA/2014-10-23-2014-10-22-21-48-03jpg.png)
Passo 2. Toque em “Google” e, em seguida, em “conectar”. A mensagem informa que será necessário conceder as permissões necessárias para que o Windows Phone acesse sua conta do Google e baixe seus e-mails;
/i.s3.glbimg.com/v1/AUTH_08fbf48bc0524877943fe86e43087e7a/internal_photos/bs/2021/6/t/SyU25sQMK80jRKPBIBYg/2014-10-23-2014-10-22-21-48-06jpg.png)
Passo3. Entre com o e-mail e senha da sua conta Google. Feito isso, verifique as permissões que serão dadas ao Windows Phone. Se você estiver de acordo, toque em “Aceitar”.
/i.s3.glbimg.com/v1/AUTH_08fbf48bc0524877943fe86e43087e7a/internal_photos/bs/2021/a/A/QI1yqtR5q0lF8F0eUJKw/2014-10-23-2014-10-22-21-48-10jpg.png)
Por fim, aguarde até que sua conta seja sincronizada. Além do seu Gmail, os contatos e calendário do Google serão sincronizados e estarão disponíveis na agenda e no aplicativo de calendário.
Pronto! Dessa forma, você poderá sincronizar e usar os dados da sua conta Google nos principais sistemas do mercado.
iPhone 6 é realmente melhor do que iPhone 5S? Comente no Fórum do TechTudo