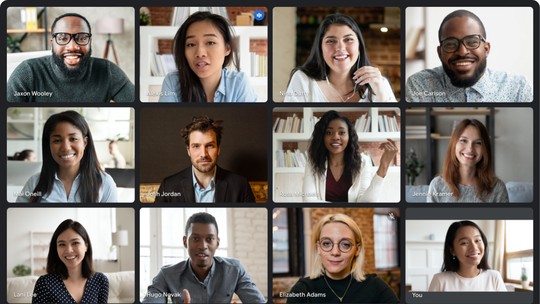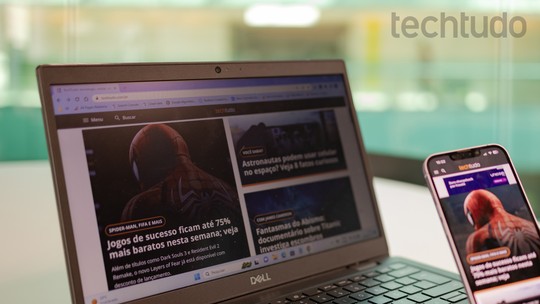O Windows 10 trará algumas novidades já citadas no lançamento da versão Technical Preview. Mas, o usuário pode ficar ainda mais feliz, pois existem ainda mais recursos no sistema do que foi anunciado pela Microsoft. Alguns são quase invisíveis ou estão desativados. Para saber mais, acompanhe esse passeio do TechTudo pelas funções extras do novo sistema operacional ainda em versão de testes.
/i.s3.glbimg.com/v1/AUTH_08fbf48bc0524877943fe86e43087e7a/internal_photos/bs/2021/g/G/FiyXuiSbmwFGp2WV3KuA/2014-09-30-windows-8-logo-wallpapers.png)
1. Atalhos de teclado tornam desktops virtuais super fácil de usar
Provavelmente você deve ter se perguntado se o recurso que permite usar vários desktop possui atalhos de teclado, não é mesmo? A boa notícias é que a resposta para a pergunta é um sonoro “sim”.
O usuário pode testar a combinação de teclas Windows + Tab, como uma versão mais luxuosa de Alt + Tab. Agora, em vez de alternar os aplicativos, o atalho mostrará a interface estilo Expose (ou Mission Control) do recurso, onde poderá criar ou alternar entre vários desktops. Além disso, você pode pressionar Ctrl+Windows+direito ou esquerdo, para se mover entre as áreas de trabalho virtuais.
/i.s3.glbimg.com/v1/AUTH_08fbf48bc0524877943fe86e43087e7a/internal_photos/bs/2021/o/I/dqUhjcSEOBplXdfAZMsw/2014-10-21-atalhos-desktops-virtuais.png)
2. Histórico do arquivo agora tem sua própria guia em Propriedades
Uma das características mas úteis e escondidas do Windows 8 era o histórico do arquivo, uma função que, essencialmente, é uma versão para Windows do Time Machine do OS X. Apesar desse recurso não ser novo, ele agora está mais fácil de ser encontrado. No Windows 10, é possível acessar as versões anteriores de um arquivo específico clicando com o botão direito do mouse, selecionando “Propriedades” e clicando em “Versões Anteriores”. Como o recurso histórico do arquivo tem evoluído ao longo dos anos, ele pode ter existido em versões passadas, com roupagem parecida com a atual.
/i.s3.glbimg.com/v1/AUTH_08fbf48bc0524877943fe86e43087e7a/internal_photos/bs/2021/b/h/0EQ2QnQ8AIufDaqZwPKw/2014-10-21-versoes-anteriores.png)
3. Explorer tem um novo “Home” com seus arquivos locais mais utilizados
No Windows 10, o Explorer recebeu uma nova aba chamada “Início”, que funciona como uma página inicial padrão ao abrir uma nova janela do programa. Essa janela mostra os locais que você marcou como favoritos, bem como seus arquivos e pastas utilizados recentemente. Mesmo não sendo uma grande função, o recurso se destaca por dar mais agilidade na hora de acessar arquivos e pastas.
/i.s3.glbimg.com/v1/AUTH_08fbf48bc0524877943fe86e43087e7a/internal_photos/bs/2021/U/G/RZ7Z6eTvCa7UfqGobBYA/2014-10-21-home.png)
4. Finalmente é possível colocar a Lixeira no menu Iniciar e na barra de tarefas
Tratada como um objeto a parte, a Lixeira sempre foi diferente dos outros itens do sistema. Por razões pouco claras, colocar a Lixeira na barra de tarefas sempre foi desnecessariamente complicado. Mas, agora no Windows 10, a opção está bem mais fácil, você só precisa clicar com o botão direito do mouse no ícone da Lixeira e no menu que aparece, clicar na opção “Fixar na Tela Inicial”.
/i.s3.glbimg.com/v1/AUTH_08fbf48bc0524877943fe86e43087e7a/internal_photos/bs/2021/A/d/CYUCoiSqCCLt0eW4tHBA/2014-10-21-lixeira-menu-iniciar.png)
Agora que a Lixeira está no Menu Iniciar, você já pode arrastá-la para a barra de tarefas. Observe que, por algum motivo desconhecido, você não pode arrastar a Lixeira diretamente da área de trabalho para a barra de tarefas. É necessário fazer esse rápido processo para garantir que tudo funcione no desktop.
/i.s3.glbimg.com/v1/AUTH_08fbf48bc0524877943fe86e43087e7a/internal_photos/bs/2021/r/8/gCVPntQsOdAIZAoIhL3w/2014-10-21-lixeira-barra.png)
5. O Prompt de Comando agora suporta muito mais que o CTRL+V
A Microsoft simplificou um pouco mais as operações de copiar e colar dentro do Prompt de Comando, entretanto, as mudanças nesse importante utilitário de sistema vão além disso. Para encontrar as outras novidades, clique com o botão direito do mouse na barra de título de uma janela do Prompt de Comando, selecione “Propriedades” e clique na guia “Experimental”. Lá encontrará vários outros novos recursos que podem ser habilitados e utilizados.
/i.s3.glbimg.com/v1/AUTH_08fbf48bc0524877943fe86e43087e7a/internal_photos/bs/2021/L/I/PpNpfXTsGyvudCfaJ6fw/2014-10-21-experimental.png)
Algumas das novidades são obviamente pouco úteis, como a capacidade de alterar a transparência da janela (que para piorar, só entra em vigor depois de reiniciar o programa). No entanto, algumas são extremamente legais, como por exemplo, a que permite ajustar o texto para a borda da janela, bem como ajustar a largura para o que quiser.
/i.s3.glbimg.com/v1/AUTH_08fbf48bc0524877943fe86e43087e7a/internal_photos/bs/2021/i/5/CYMBHLS4aANipK6A8VOw/2014-10-21-transparencia.png)
Há também novos recursos de seleção de texto e a capacidade de filtrar a entrada quando colado para evitar os erros estranhos com citações inteligentes e tudo mais. No geral, vale a pena experimentar.
6. Cortana (provavelmente) está chegando ao PC
Bem antes do lançamento do Windows 10 Technical Preview, vazamentos e rumores indicavam que Cortana, a assistente virtual no Windows Phone, poderia aparecer como um recurso do Windows 10. Durante o evento da Microsoft no dia 30 de setembro, a gigante de tecnologia não mencionou especificamente que a assistente de voz chegaria no Windows 10.
Embora ainda não esteja presente ou funcional no Windows 10, alguns arquivos da versão Technical Preview do sistema operacional indicam que ela poderá aparecer na versão final do sistema, em 2015. Quem quiser ver as referências encontradas, precisa abrir o Explorer, clicar dentro da caixa de busca do programa, digitar “cortana” (sem as aspas) e depois teclar enter. Ao fazer isso, será exibidos um punhado de arquivos com a palavra “Cortana” no PC.
/i.s3.glbimg.com/v1/AUTH_08fbf48bc0524877943fe86e43087e7a/internal_photos/bs/2021/R/c/xLA4TuQvyFJjZ9mxO3SA/2014-10-03-cortana-w10.png)
7. Central de Notificações
Notificações no Windows nunca foram centralizadas, isso ocorre principalmente porque os desenvolvedores fazem seus próprios sistemas de notificação. Além disso, as “notificações” sempre foram limitadas a pequenas bolhas que aparecem no canto inferior direito da tela do computador.
No Windows 10, você poderá notará que isso está mudando. Assim, se você usou qualquer app tradicional do Windows 8, estas notificações lhe serão familiares. Enquanto as mudanças parecem ser apenas cosmética, existem rumores de que quando sair a versão final do Windows 10, o sistema terá um Central de Notificação completa assim como já acontece com o OS X.
O que esperar do novo Windows? Opine no Fórum do TechTudo.
Na verdade a Central de Notificação já existe e está desativada na versão Technical Preview do Windows 10. Para fazê-la funcionar no sistema, é preciso baixar um arquivo zip e descompactar ele. Com o arquivo zip extraído, você verá duas novas pastas (x64 e x86), que correspondem a arquitetura da versão instalada. Assim, se você instalou o 32-bit do Tech Preview, irá acessar a pasta x86. E se você instalou a versão de 64 bits, acesse a pasta x64.
/i.s3.glbimg.com/v1/AUTH_08fbf48bc0524877943fe86e43087e7a/internal_photos/bs/2021/F/8/Gjcw5vQfONUM5Vb52q4g/2014-10-21-notificacoes-1.png)
Quando você abrir qualquer pasta, você verá dois arquivos: notificationact.dll e notification.exe. Copie arquivo notificationact.dll, crie uma pasta chamada “Stuff.” na unidade “C:” e cole o arquivo dentro dela. Depois disso, tudo que você tem a fazer é clicar duas vezes em “notification.exe”, que está na pasta x64 / x86 (dependendo do que você está usando) para iniciar o Centro de Notificações.
/i.s3.glbimg.com/v1/AUTH_08fbf48bc0524877943fe86e43087e7a/internal_photos/bs/2021/E/w/3AmwItRaAMaP5BQI63Zw/2014-10-21-notificacoes-2.png)
8. Dê sugestões diretamente para a Microsoft
Este nem mesmo é um recurso secreto do Windows 10, mas vale a pena saber que ele existe. A Microsoft criou um aplicativo de feedback especificamente para os usuários deste Technical Preview, por isso, enquanto estiver usando o sistema operacional, o Windows irá, ocasionalmente, pedir-lhe feedback para certas características, mas claro, você também pode deixar a sua própria sugestão. Mas para usar o Windows Feedback, você precisa estar registrado no Windows Insider Preview Program.
/i.s3.glbimg.com/v1/AUTH_08fbf48bc0524877943fe86e43087e7a/internal_photos/bs/2021/q/u/fxz9eySO2HqxSFY0OUbQ/2014-10-21-windows-feedback.png)
Não é incomum a Microsoft solicitar feedback de um beta mas, nesse caso, o sistema de envio é incrivelmente fácil, por isso vale a pena usá-lo e escrever algo além de um simples retorno ou opinião.
Se você já teve vontade de dizer algo para a Microsoft, agora é sua chance. Faça com que eles saibam exatamente como você está se sentindo com o sistema operacional, pois nunca houve um momento melhor para dizer para a fabricante de software de Redmond, o que você realmente quer.
Conclusão
O Windows 10 traz uma série de melhorias bastante sólidas sobre o Windows 8.1 e já é possível ver que novos recursos estão chegando. Nele existe também uma grande variedade de aplicativos estilo Modern (antigo Metro) que, embora tecnicamente não sejam novos, vale a pena explorar, principalmente agora que eles não estão mais isolados em um modo de tela cheia pesado. Um bom exemplo é o aplicativo Photos, que contém alguns recursos de edição de imagens muito agradáveis, semelhante ao que você pode encontrar atualmente em apps de smartphone ou tablet.
Esses foram alguns dos recursos extras do Windows 10. Como ele ainda é uma prévia do sistema operacional final da Microsoft, possivelmente aparecerão muitas outras funções.