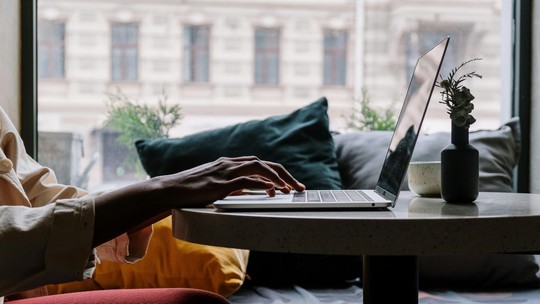O Windows 10, nome oficial do próximo sistema da Microsoft, teve a sua primeira versão de testes lançada no fim de setembro. Menos de um mês depois, a primeira atualização foi lançada e incluiu diversas novidades. Entretanto, a nova versão não foi liberada através do Windows Update, como geralmente acontece. Se você não sabe como instalar a nova build do Windows 10, confira este tutorial.
/i.s3.glbimg.com/v1/AUTH_08fbf48bc0524877943fe86e43087e7a/internal_photos/bs/2021/V/I/5TlVuKSROPi2IBCZuhrQ/2014-10-01-windows-10-1.png)
Passo 1. Acesse o Menu Iniciar e abra o item “Configurações do computador” – caso necessário use a busca para localizá-lo;
/i.s3.glbimg.com/v1/AUTH_08fbf48bc0524877943fe86e43087e7a/internal_photos/bs/2021/P/s/2I1pdCT9OF4xSjbnQvaA/2014-10-22-captura-de-tela-2014-10-21-as-234518.png)
Passo 2. Nas lateral esquerda das configurações do Windows 10, clique sobre o item “Atualização e recuperação”;
/i.s3.glbimg.com/v1/AUTH_08fbf48bc0524877943fe86e43087e7a/internal_photos/bs/2021/A/B/6SCw6XRneYfb0uc4lZog/2014-10-22-captura-de-tela-2014-10-21-as-234526.png)
Passo 3. O sistema automaticamente iniciará uma busca por novas atualizações. Caso uma nova versão esteja disponível, o botão “Baixar agora” será exibido. Clique sobre ele para iniciar o download;
/i.s3.glbimg.com/v1/AUTH_08fbf48bc0524877943fe86e43087e7a/internal_photos/bs/2021/m/U/tzCjdCTMCz7rb67j0Y0Q/2014-10-22-captura-de-tela-2014-10-21-as-235436.png)
Passo 4. Após alguns minutos - ou horas, dependendo da velocidade da sua conexão, o download será finalizado e a opção “Instalar agora” aparecerá. Clique sobre o botão para iniciar a instalação;
/i.s3.glbimg.com/v1/AUTH_08fbf48bc0524877943fe86e43087e7a/internal_photos/bs/2021/0/A/eLqAKrRQev4Y3C7wru5A/2014-10-22-captura-de-tela-2014-10-22-as-012309.png)
Passo 5. Em seguida, uma mensagem informa que o Windows precisará ser reiniciado várias vezes durante a instalação. Clique em “OK” para reiniciar e terminar a instalação.
/i.s3.glbimg.com/v1/AUTH_08fbf48bc0524877943fe86e43087e7a/internal_photos/bs/2021/U/l/d3qeZBQvWGE3iDCA3a7g/2014-10-22-captura-de-tela-2014-10-22-as-012918.png)
Pronto! Agora você já sabe como instalar novas atualizações do Windows 10 Technical Preview e poderá conferir as últimas novidades da próxima versão do sistema da Microsoft.
O que esperar do novo Windows? Opine no Fórum do TechTudo.