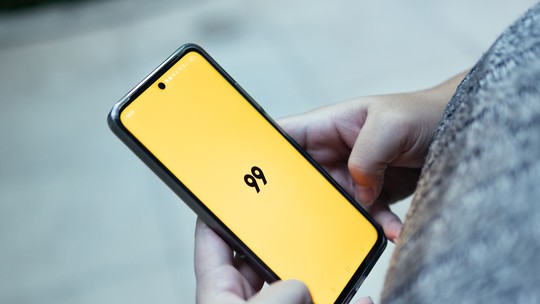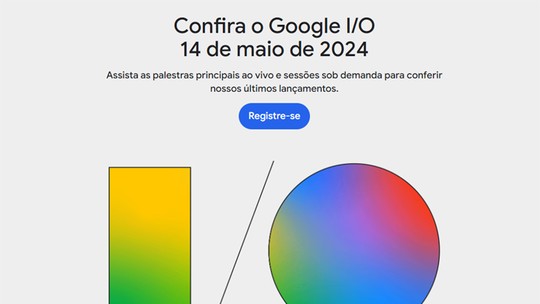O VLC, desenvolvido pela Videolan, é mais que um reprodutor de mídia digital, ele é um verdadeiro canivete suíço multimídia. Com ele é possível até mesmo reproduzir vídeos em rede, o que pode ser muito útil quando o usuário não pode copiar o vídeo para outros computadores. Veja como criar um servidor de streaming no computador usando o VLC e divirta-se assistindo bons filmes pela sua rede.
/i.s3.glbimg.com/v1/AUTH_08fbf48bc0524877943fe86e43087e7a/internal_photos/bs/2021/P/B/ZA0tXaSjCIIfbkd2rhQA/2014-10-23-419267-10150563362906245-415005537-n.jpg)
Passo 1. Se ainda não tiver o programa instalado, baixe o VLC no TechTudo Downloads e instale;
Passo 2. Execute o VLC e clique no menu “Mídia”. Depois, clique na opção “Abrir Fluxo de Rede”;
/i.s3.glbimg.com/v1/AUTH_08fbf48bc0524877943fe86e43087e7a/internal_photos/bs/2021/X/B/AGgnPGStiFIFQwkV5New/2014-10-23-vlc-1.png)
Passo 3. Quando aparecer a janela “Abrir Mídia”, clique na aba “Arquivo”;
/i.s3.glbimg.com/v1/AUTH_08fbf48bc0524877943fe86e43087e7a/internal_photos/bs/2021/Y/U/5g8F5BQvmqQsjyOFYHag/2014-10-23-vlc-2.png)
Passo 4. Em “Arquivo”, clique no botão “Adicionar…”, para incluir um arquivo de vídeo;
/i.s3.glbimg.com/v1/AUTH_08fbf48bc0524877943fe86e43087e7a/internal_photos/bs/2021/k/n/frhwXnQ36BieJgng7nhg/2014-10-23-vlc-3.png)
Passo 5. Na janela que aparece, vá até a pasta do arquivo e selecione ele. Clique no botão “Abrir”;
/i.s3.glbimg.com/v1/AUTH_08fbf48bc0524877943fe86e43087e7a/internal_photos/bs/2021/n/a/abIZeIRB2YBA7DrqAHAA/2014-10-23-vlc-4.png)
Passo 6. De volta em “Abrir Mídia”, clique na seta ao lado do penúltimo campo e clique em “Fluxo”;
/i.s3.glbimg.com/v1/AUTH_08fbf48bc0524877943fe86e43087e7a/internal_photos/bs/2021/A/n/mhNDcbQ0WICMZxmitCVg/2014-10-23-vlc-5.png)
Passo 7. Na janela que é exibida, clique no botão “Next”;
/i.s3.glbimg.com/v1/AUTH_08fbf48bc0524877943fe86e43087e7a/internal_photos/bs/2021/8/l/T7JnRzTACKGG6RtxdNtA/2014-10-23-vlc-6.png)
Passo 8. Na tela seguinte, clique na seta ao lado do campo “Novo destino” e selecione a opção “HTTP”. Depois disso, clique no botão “Adicionar”;
/i.s3.glbimg.com/v1/AUTH_08fbf48bc0524877943fe86e43087e7a/internal_photos/bs/2021/5/H/riHIknSuKBp5wFPEPtMw/2014-10-23-vlc-7.png)
Passo 9. Na tela “Configuração do Destino”, reveja as configurações de porta e localização do stream e depois clique em “Next”. Normalmente, não é preciso mudar nada nessa tela;
/i.s3.glbimg.com/v1/AUTH_08fbf48bc0524877943fe86e43087e7a/internal_photos/bs/2021/o/i/gCvAFRTkWxmznfjppylA/2014-10-23-vlc-8.png)
Passo 10. Em “Opções de Transcodificação”, Clique na seta ao lado do campo “Perfil” e selecione o formato a ser utilizado pelo stream. Depois, clique no botão “Next”, para continuar. Caso ocorra alguma dificuldade de reprodução, é nessa tela que você deve fazer mudanças para resolver;
/i.s3.glbimg.com/v1/AUTH_08fbf48bc0524877943fe86e43087e7a/internal_photos/bs/2021/t/L/vsvXMxSXK3OBFAuUwfaw/2014-10-23-vlc-9.png)
Passo 11. Na última tela da configuração do stream, apenas clique no botão “Stream” e ele começará;
/i.s3.glbimg.com/v1/AUTH_08fbf48bc0524877943fe86e43087e7a/internal_photos/bs/2021/A/t/UFpoBDTVu1xz4K8VG8fQ/2014-10-23-vlc-10.png)
Passo 12. Em alguns casos, será necessário autorizar a reprodução do stream na rede, clicando no botão “Permitir acesso” no alerta de segurança do Windows;
/i.s3.glbimg.com/v1/AUTH_08fbf48bc0524877943fe86e43087e7a/internal_photos/bs/2021/Q/l/8HA8DeSuiWOhrrX9bE5Q/2014-10-23-vlc-11.png)
Passo 13. Para assistir o stream em outro computador, execute o VLC e em seguida, clique no menu “Mídia”. Depois, clique na opção “Abrir Fluxo de Rede”;
/i.s3.glbimg.com/v1/AUTH_08fbf48bc0524877943fe86e43087e7a/internal_photos/bs/2021/X/B/AGgnPGStiFIFQwkV5New/2014-10-23-vlc-1.png)
Passo 14. Em “Abrir Mídia”, digite os dados do servidor do stream e clique no botão “Reproduzir”;
/i.s3.glbimg.com/v1/AUTH_08fbf48bc0524877943fe86e43087e7a/internal_photos/bs/2021/z/K/lHzqxpRIa9XWxba9kIFg/2014-10-23-vlc-12.png)
Passo 15. Aguarde um pouco e o vídeo começará a ser reproduzido, mostrando nas primeiras imagens o endereço do servidor.
Pronto! Agora sempre que quiser, você poderá colocar seus vídeos na rede e deixar os usuário assistirem a vontade. Boa diversão.
Qual o melhor reprodutor de vídeo para Windows 8? Dê sua opinião no Fórum do TechTudo.