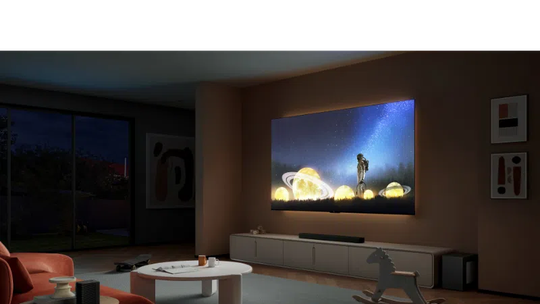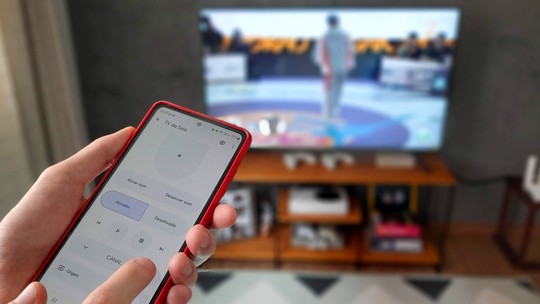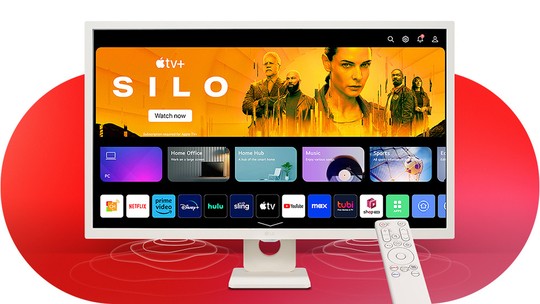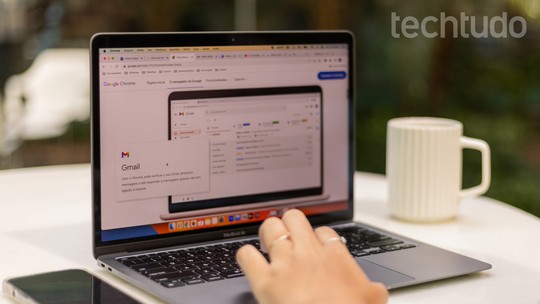O OS X Yosemite trouxe grandes novidades para usuários de Mac. Entretanto, alguns recursos ‘menores’ podem ajudá-lo a economizar tempo e, por isso, merecem atenção. Esse é o caso da ferramenta para renomear vários arquivos ao mesmo tempo, recurso simples, mas que o sistema da Apple, até então, ficava devendo. Se você já atualizou para o OS X Yosemite, confira a dica.
/i.s3.glbimg.com/v1/AUTH_08fbf48bc0524877943fe86e43087e7a/internal_photos/bs/2021/Y/5/1oqGHCSTKlt1uh9QfGDw/2014-10-17-captura-de-tela-2014-10-17-as-091225.png)
Passo 1. Selecione os arquivos que deseja renomear. Eles devem estar agrupados na mesma pasta ou área de trabalho. Feito isso, clique com o botão direito do mouse sobre um deles e, no menu que aparece, aperte em “Renomear Itens”;
/i.s3.glbimg.com/v1/AUTH_08fbf48bc0524877943fe86e43087e7a/internal_photos/bs/2021/A/O/Jo7Wt5RQKfuSW9gWs9JA/2014-10-21-captura-de-tela-2014-10-21-as-155346.png)
Passo 2. Existem três opções disponíveis. A primeira, “Substituir Texto”, altera apenas um trecho específico do nome do arquivo. No exemplo da fotos, substituiremos “Captura de tela” por “Imagem”;
/i.s3.glbimg.com/v1/AUTH_08fbf48bc0524877943fe86e43087e7a/internal_photos/bs/2021/V/t/57QuSjTF2jH9WHGwa42A/2014-10-21-captura-de-tela-2014-10-21-as-155540.png)
Passo 3. A segunda opção permite adicionar uma palavra ou frase ao nome dos arquivos, selecione “Adicionar Texto”. Digite o texto e selecione se deseja adicioná-lo antes ou depois do nome do arquivo;
/i.s3.glbimg.com/v1/AUTH_08fbf48bc0524877943fe86e43087e7a/internal_photos/bs/2021/C/V/ZottcYTZWke5EMG5FsPw/2014-10-21-captura-de-tela-2014-10-21-as-155801.png)
Passo 4. A última opção, “Formato”, altera completamente o nome do arquivo. Você ainda pode escolher se quer adicionar um índice, contador ou data ao nome. Feito isso, digite um nome padrão e escolha o número inicial. Defina se quer adicionar o contador, índice ou data antes ou depois do nome.
/i.s3.glbimg.com/v1/AUTH_08fbf48bc0524877943fe86e43087e7a/internal_photos/bs/2021/w/d/TCCVquSAicvOom1lUGyw/2014-10-21-captura-de-tela-2014-10-21-as-160210.png)
Pronto! Dessa forma, você poderá renomear vários arquivos ao mesmo tempo e manter seu computador organizado.
Quais são as vantagens do Mac OS em comparação com o Windows? Opine no Fórum do TechTudo.