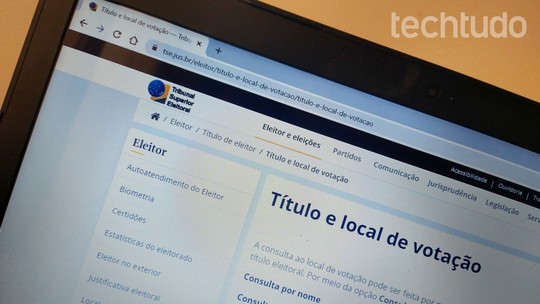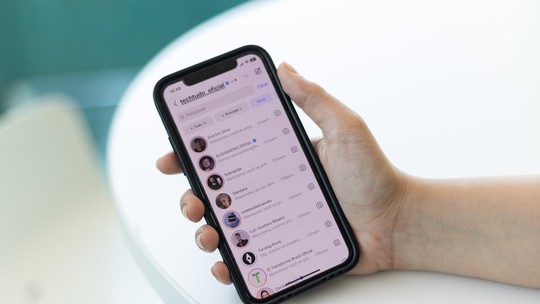O Instagram lançou o Hyperlapse, aplicativo para a criação de time-lapses. Com ele, o usuário pode capturar imagens depois aplicar uma espécie de efeito que faz com que elas seja editadas como um vídeo em sequências rápidas, como acontece nos vídeos de time-lapse – que são acelerados para reproduzir filmagens longas em um curto período de tempo – sem limite de tempo para gravações.
/i.s3.glbimg.com/v1/AUTH_08fbf48bc0524877943fe86e43087e7a/internal_photos/bs/2021/U/v/78WgsTQZAvGB9pxpBZ1g/2014-08-26-appinsta-1.png)
Como usar o Hyperlapse
Passo 1. Ao iniciar o Hyperlapse, o aplicativo exibe algumas imagens explicando como ele funciona. Deslize o dedo da direita para a esquerda até encerrar o “mini tutorial”;
/i.s3.glbimg.com/v1/AUTH_08fbf48bc0524877943fe86e43087e7a/internal_photos/bs/2021/C/h/bxio7LSueUiRhGyAwlwA/2014-08-28-hyper.jpg)
Passo 2. Em seguida, o aplicativo pede ao usuário autorização para acessar sua câmera e microfone. É preciso aceitar para que seja possível começar a gravação;
/i.s3.glbimg.com/v1/AUTH_08fbf48bc0524877943fe86e43087e7a/internal_photos/bs/2021/T/3/6hRlVmTOGvmz0cgcLUKQ/2014-08-28-hyper2.jpg)
Passo 3. Agora é hora de filmar. Posicione seu telefone e aperte o botão de gravar. O app captura vídeo e áudio. Tente não mover o aparelho para fique o mais perfeito possível – tente usar um tripé ou outro acessório acoplado ao smartphone, por exemplo. O vídeo já tem estabilização de imagem, mas é bom não tremer. Se quiser parar a gravação, toque novamente no botão;
/i.s3.glbimg.com/v1/AUTH_08fbf48bc0524877943fe86e43087e7a/internal_photos/bs/2021/H/U/iuxe5YSRCK9cgBMbYQ3g/2014-08-28-hyper3.jpg)
Como usar diferentes velocidades no vídeo
Passo 4. Note que na parte inferior da tela há dois cronômetros. O do lado esquerdo é do tempo real de gravação. O do direito é o de quanto tempo ele vai ter após o efeito de time-lapse ser aplicado. Use o controle deslizante para escolher a velocidade do seu vídeo. Por padrão, a velocidade é definida em 6x. Ou seja, um vídeo de 60 segundos, por exemplo será reproduzido em 10 segundos na velocidade 6x;
Passo 5. Quando terminar a captura, aperte o botão de verificação, no canto superior direito, para confirmar que deseja mesmo salvá-lo. Não há edição ou aplicação de filtros pelo app;
/i.s3.glbimg.com/v1/AUTH_08fbf48bc0524877943fe86e43087e7a/internal_photos/bs/2021/p/t/mabp7uSBSUBg3kWNtpMA/2014-08-28-hyper4.jpg)
Como compartilhar meu Hyperlapse no Instagram ou Facebook
Passo 6. Por último, basta compartilhar o vídeo no Facebook ou Instagram. Vale lembrar que no Instagram só podem ser compartilhados vídeos de até 15 segundos;
/i.s3.glbimg.com/v1/AUTH_08fbf48bc0524877943fe86e43087e7a/internal_photos/bs/2021/F/e/RKDBtMQta5kMeB99ZtPw/2014-08-28-hyper6.jpg)
Como comparilhar meu Hyperlapse em outros sites
Passo 7. Caso queira postar o vídeo em algum outro serviço, sem ser diretamente pelo Hyperlapse, basta lembrar que ele é armazenado no rolo da câmera do seu dispositivo. Então, é só enviá-lo dali mesmo para onde quiser, como serviço de armazenamento em nuvem ou e-mail, por exemplo.
Quais dispositivos podem criar um Hyperlapse
Vale lembrar que, por enquanto, o Hyperlapse funciona exclusivamente nos dispositivos Apple com o iOS 7 ou superior (iPhone 4 ou mais recente, iPad e iPod Touch de 5ª geração).
Problemas para compartilhar fotos do Instagram no Facebook? Veja no Fórum do TechTudo.