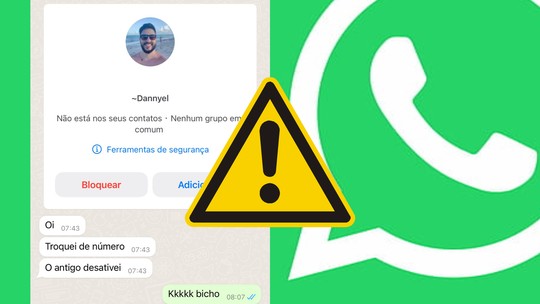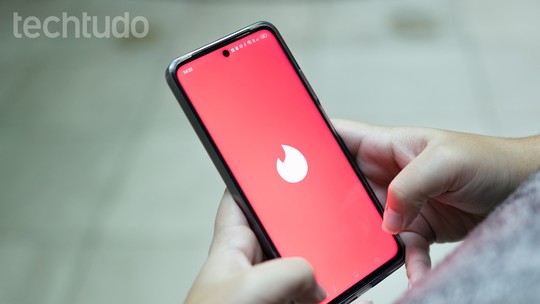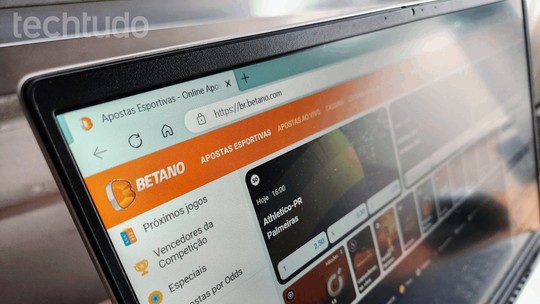O iTunes 12 foi lançado com diversas novidades. Entre elas, mudanças importantes na interface do software, como botões para acessar tipos de mídia específicos e a remoção da barra lateral. No entanto, a navegação pelas funções do player de música continua simples e intuitiva. Para saber como usar o novo iTunes 12 no Mac e visualizar todas as suas músicas em forma de lista, siga este tutorial.
/i.s3.glbimg.com/v1/AUTH_08fbf48bc0524877943fe86e43087e7a/internal_photos/bs/2021/M/N/qABbxtTMewAQUBenIUow/2014-10-22-itunes-apple.png)
1) Utilizando os ícones de mídia
Para visualizar arquivos de acordo com o formato da mídia, o usuário pode acessar os ícones de conteúdo, localizados no canto superior esquerdo da tela. Através deles, é possível ver todas as músicas, filmes e programas de TV que foram sincronizados ao player.
/i.s3.glbimg.com/v1/AUTH_08fbf48bc0524877943fe86e43087e7a/internal_photos/bs/2021/I/b/5K5Y1XT5eAxsd71BhNzw/2014-10-22-passo-142.png)
Ao clicar sobre o ícone de três pontos, outras opções de visualização são apresentadas. São elas: Podcasts, iTunes U, AudioLivros, Toques e Rádios da Internet. Ainda nessa visualização, podemos determinar quais ícones serão exibidos na barra de conteúdos. Basta clicar em editar e gerenciar.
/i.s3.glbimg.com/v1/AUTH_08fbf48bc0524877943fe86e43087e7a/internal_photos/bs/2021/n/v/34J8NnQjWDdZYibYJ0aw/2014-10-22-passo-234.png)
2) Acessando as opções de música e a iTunes Store
Ao clicar sobre o ícone de nota musical, o iTunes apresenta as músicas que fazem parte da biblioteca. Esta sessão possui quatro opções de visualização: Minhas Músicas, Listas, Match e iTunes Store.
/i.s3.glbimg.com/v1/AUTH_08fbf48bc0524877943fe86e43087e7a/internal_photos/bs/2021/Q/U/Z5I13kTqWRFzfFFeZJXg/2014-10-22-passo-62.png)
Para trazer de volta a visualização das músicas em forma de lista é muito simples. Basta clicar sobre a opção “Listas”, localizada no menu superior do player. Dessa maneira, o usuário poderá gerenciar e criar suas próprias listas, além de trazer de volta a barra lateral do software.
/i.s3.glbimg.com/v1/AUTH_08fbf48bc0524877943fe86e43087e7a/internal_photos/bs/2021/x/t/orCUB3TYmjeUS3XX4uLw/2014-10-22-passo-71.png)
Através dessa sessão também é possível acessar a loja de arquivos de mídia da Apple, a iTunes Store. Lá, o usuário pode comprar músicas, comprar e alugar filmes, comprar livros, assinar podcasts e acessar os conteúdos acadêmicos do iTunes U. Para ir até a página da loja, basta clicar “iTunes Store”.
/i.s3.glbimg.com/v1/AUTH_08fbf48bc0524877943fe86e43087e7a/internal_photos/bs/2021/X/6/QBeBrLSDABem4KM3NJRw/2014-10-22-passo-81.png)
3) Acessando os aplicativos baixados, atualizações e a App Store
Para visualizar aplicativos transferidos do iPhone ou comprados na App Store pelo iTunes, basta clicar sobre o ícone “A”, que representa os aplicativos disponíveis para dispositivos móveis da Apple. Esta sessão conta com cinco opções de visualização: Meus Apps, Apps para iPhone, Apps para iPad, Atualizações e App Store.
/i.s3.glbimg.com/v1/AUTH_08fbf48bc0524877943fe86e43087e7a/internal_photos/bs/2021/h/M/IqwrIOT8u4618CBZ3lrA/2014-10-22-passo-42.png)
Neste mesmo local, podemos acessar a App Store para baixar e comprar aplicativos para iPhone e iPad. Para isso, basta clicar sobre o ícone da loja no menu superior, como mostra a imagem abaixo.
/i.s3.glbimg.com/v1/AUTH_08fbf48bc0524877943fe86e43087e7a/internal_photos/bs/2021/V/E/2N7jf0RfS1SqOsRC7Gmg/2014-10-22-passo-52.png)
4) Visualizando as configurações de dispositivo conectado
Sempre que um dispositivo Apple estiver conectado ao computador, o iTunes mostrará um ícone referente ao produto. Dessa maneira, basta clicar sobre este ícone para acessar todas as configurações de um iPhone ou iPad. Através deste procedimento você poderá acessar um resumo do dispositivo, ver os aplicativos instalados e arquivos de mídia sincronizados.
/i.s3.glbimg.com/v1/AUTH_08fbf48bc0524877943fe86e43087e7a/internal_photos/bs/2021/X/1/91PEkLQtKIMNiTTxbdsA/2014-10-22-passo-312.png)
5) Acessando as configurações de conta do iTunes 12
No canto superior direito do player, ao lado da ferramenta de busca, podemos acessar as configurações da conta. Para usar todas as funcionalidades do iTunes, o usuário precisa vincular uma ID da Apple ao software. Através dela, pode comprar qualquer item da loja de mídia.
Nas configurações da conta, você poderá ver a “Lista de Desejos”, itens comprados, resgatar presentes com códigos promocionais, visualizar informações da conta, o e-mail cadastrado na ID e finalizar a sessão de usuário.
/i.s3.glbimg.com/v1/AUTH_08fbf48bc0524877943fe86e43087e7a/internal_photos/bs/2021/J/s/2ibqHHQIeIrgYux7zkCA/2014-10-22-passo-9.png)
6) Visualização do player em modo reduzido
O iTunes possui três tipos de layouts de visualização. Dois deles dedicados exclusivamente as funções do player de música. Para acessar o primeiro layout, basta clicar sobre o ícone de nota musical localizado ao lado do visor do player.
/i.s3.glbimg.com/v1/AUTH_08fbf48bc0524877943fe86e43087e7a/internal_photos/bs/2021/H/y/0Z6pKxQnS5HxznFR1PqQ/2014-10-22-passo-10.png)
Note que nessa visualização temos a capa do álbum, os botões para controle de reprodução, volume, ferramenta de pesquisa e a barra de tempo de reprodução. Para visualizar o terceiro layout, toque sobre o ícone destacado na imagem abaixo que mostra o player reduzido.
/i.s3.glbimg.com/v1/AUTH_08fbf48bc0524877943fe86e43087e7a/internal_photos/bs/2021/J/a/NvZcpXTQ6xXTmN0PKBgA/2014-10-22-passo-1210.png)
Agora você configurou o tema mini. Com ele, poderá utilizar apenas os comandos de reprodução de músicas, a ferramenta de busca, volume e visualizar a lista de reprodução. Para voltar ao layout normal, clique no botão “X”.
/i.s3.glbimg.com/v1/AUTH_08fbf48bc0524877943fe86e43087e7a/internal_photos/bs/2021/O/H/GCjZWgSpadtOxrmL1pRQ/2014-10-22-passo-1110.png)
Nos três layouts de player, o usuário poderá clicar sobre o ícone mostrado na imagem abaixo para visualizar todas as músicas que estão na lista de reprodução atual.
/i.s3.glbimg.com/v1/AUTH_08fbf48bc0524877943fe86e43087e7a/internal_photos/bs/2021/U/8/xZXtHIRyiRO1VoyKbjIg/2014-10-22-passo-1310.png)
7) Acessando as opções rápidas para a faixa em reprodução
Ao reproduzir um arquivo, podemos acessar as configurações rápidas do iTunes incluir a faixa em playlists, repetir a reprodução, obter sugestões do Genius, ir para página do artista na iTunes Store e, até mesmo, sincronizar a faixa com um iPhone ou iPad conectado.
/i.s3.glbimg.com/v1/AUTH_08fbf48bc0524877943fe86e43087e7a/internal_photos/bs/2021/h/4/BgummBTSKaoJrMnZifuw/2014-10-22-passo-143.png)
Aproveite as dicas e divirta-se com todas as funcionalidades e com o novo layout do iTunes 12.
Como extrair música do iPod e iPhone? Veja no Fórum do TechTudo.