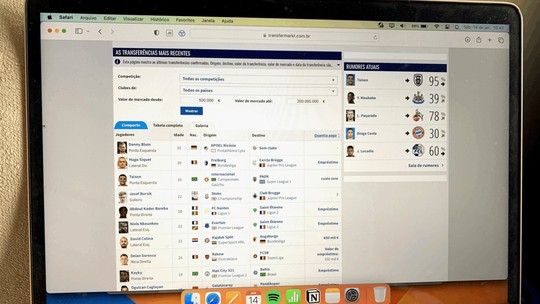Para salvar ou sincronizar arquivos e pastas locais no OneDrive, tudo o que você precisa fazer - depois de instalar o serviço - é arrastar e soltá-los na pasta OneDrive. Mas, às vezes, esse método não é o mais fácil de todos e, pior, pode confundir alguns usuários iniciantes. Uma boa saída para o problema é adicionar o OneDrive a opção “Enviar para” no menu de contexto do Windows - aquele que acessamos pelo botão direito do mouse. Caso você ainda não saiba como fazer, o TechTudo tira a dúvida.
/i.s3.glbimg.com/v1/AUTH_08fbf48bc0524877943fe86e43087e7a/internal_photos/bs/2021/r/c/7B6IAtS6C2yNAB1yM83g/2014-08-28-onedrive-0.png)
Passo 1. Abra o Explorer. Clique dentro da barra de endereço do programa e digite “shell:sendto” (sem as aspas) e em seguida, pressione a tecla “Enter”;
/i.s3.glbimg.com/v1/AUTH_08fbf48bc0524877943fe86e43087e7a/internal_photos/bs/2021/d/N/B15orxR2WNjfttqAxXnQ/2014-08-28-onedrive-1.png)
Passo 2. Clique com botão direito em uma área vazia e, no menu que aparece, selecione a opção “Novo” e depois “Atalho”;
/i.s3.glbimg.com/v1/AUTH_08fbf48bc0524877943fe86e43087e7a/internal_photos/bs/2021/y/n/5nYqisSaehzq8GU39QUw/2014-08-28-onedrive-2.png)
Passo 3. Na janela “Criar Atalho”, clique no botão “Procurar…”, para encontrar a pasta do OneDrive;
/i.s3.glbimg.com/v1/AUTH_08fbf48bc0524877943fe86e43087e7a/internal_photos/bs/2021/Q/J/OaBRWhTJyBtgEiHBYFxg/2014-08-28-onedrive-3.png)
Passo 4. Na pequena janela que aparece, vá até onde está a pasta do OneDrive. Por padrão, o local OneDrive será algo como C:\usuarios\usuario\OneDrive. Depois, clique no botão “OK”, para confirmar a seleção;
/i.s3.glbimg.com/v1/AUTH_08fbf48bc0524877943fe86e43087e7a/internal_photos/bs/2021/G/l/5DT2STRBKpJ5Vrvjj2Pg/2014-08-28-onedrive-4.png)
Passo 5. De volta a janela “Criar Atalho”, clique no botão “Avançar”, para continuar o processo;
/i.s3.glbimg.com/v1/AUTH_08fbf48bc0524877943fe86e43087e7a/internal_photos/bs/2021/p/k/zqXAFiTFGcbJVd5hcgDw/2014-08-28-onedrive-5.png)
Passo 6. Na próxima tela, digite um nome para o atalho e depois clique no botão “Concluir”, para finalizar o processo;
/i.s3.glbimg.com/v1/AUTH_08fbf48bc0524877943fe86e43087e7a/internal_photos/bs/2021/3/w/BxkY2YQd6BmYHa2AEpZw/2014-08-28-onedrive-6.png)
Passo 7. Quando terminar, o atalho já estará na pasta SendTo e pronto para ser usado.
/i.s3.glbimg.com/v1/AUTH_08fbf48bc0524877943fe86e43087e7a/internal_photos/bs/2021/A/n/Buz0x3QSKhUmUwqkME7w/2014-08-28-onedrive-7.png)
Pronto! Com esse pequeno ajuste, sempre que você quiser colocar uma arquivo no OneDrive, bastará clicar com o botão direito e no menu, clicar na opção “Enviar para” e depois no item “OneDrive”.
Dúvidas com relação ao OneDrive? Escreva no Fórum do TechTudo.