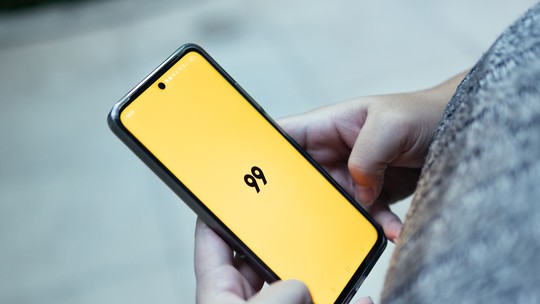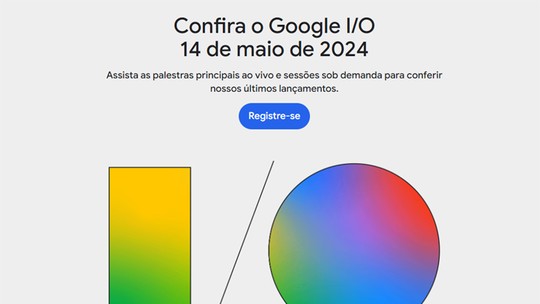O arquivamento de mensagens do Gmail é uma solução eficaz para quem recebe muitas mensagens. Com o recurso, o usuário pode deixar a caixa de entrada limpa e organizada, mantendo apenas as mensagens importantes ou as que precisam ser respondidas. Ao arquivar uma mensagem, ela desaparece da caixa de entrada mas permanece guardada em sua conta caso precise acessá-la mais tarde. Confira as dicas sobre como arquivar mensagens, localizar um e-mail arquivado e desarquivar.
/i.s3.glbimg.com/v1/AUTH_08fbf48bc0524877943fe86e43087e7a/internal_photos/bs/2021/K/o/E42JmbTuqrP1m44A3BLA/2014-04-22-gmail21.jpg)
Arquivando uma mensagem
Passo 1. Acesse a caixa de entrada do seu Gmail e abra a mensagem que deseja arquivar;
/i.s3.glbimg.com/v1/AUTH_08fbf48bc0524877943fe86e43087e7a/internal_photos/bs/2021/x/E/j8sZ7QQ2uhM11RJ0txFw/2014-10-20-captura-de-tela-2014-10-18-as-130544.png)
Passo 2. Por fim, basta clicar sobre o botão “Arquivar”. A mensagem que estava aberta será arquivada e você voltará para a caixa de entrada.
/i.s3.glbimg.com/v1/AUTH_08fbf48bc0524877943fe86e43087e7a/internal_photos/bs/2021/D/o/epKykhT6OXjl78sgD95g/2014-10-20-captura-de-tela-2014-10-18-as-130104png.png)
Arquivando várias mensagens
Passo 3. Em sua caixa de entrada, selecione as mensagens que deseja arquivar;
/i.s3.glbimg.com/v1/AUTH_08fbf48bc0524877943fe86e43087e7a/internal_photos/bs/2021/O/3/euXix7QMSwEj5UcbDWkA/2014-10-20-captura-de-tela-2014-10-18-as-130544png.png)
Passo 4. Você pode usar a caixa de seleção da barra de ferramentas para selecionar todas as mensagem. Clique sobre a seta à direta para selecionar apenas as mensagens lidas, não lidas, com estrela ou sem estrela;
/i.s3.glbimg.com/v1/AUTH_08fbf48bc0524877943fe86e43087e7a/internal_photos/bs/2021/j/A/xP8yKFTf2guIpPrq83HA/2014-10-21-4.jpg)
Passo 5. Por fim, reparei que o botão “Arquivar” será exibido na barra de ferramentas – à direta da caixa de seleção. Basta clicar sobre ele.
/i.s3.glbimg.com/v1/AUTH_08fbf48bc0524877943fe86e43087e7a/internal_photos/bs/2021/v/i/FQWIROSjADJe3iKiYXSw/2014-10-20-captura-de-tela-2014-10-18-as-130200png.png)
Localizando mensagens arquivadas
Passo 6. As mensagens arquivadas permanecem salvas em sua conta. Para acessá-las rapidamente, use a pesquisa;
/i.s3.glbimg.com/v1/AUTH_08fbf48bc0524877943fe86e43087e7a/internal_photos/bs/2021/7/U/PseYDHTBAXswTFj4a21w/2014-10-20-captura-de-tela-2014-10-18-as-134409png.png)
Passo 7. Se preferir, você também pode acessar a pasta com todas as mensagens. Como o nome sugere, essa pasta exibe todas as suas mensagens – as que estão na caixa de entrada, as mensagens guardas em pastas personalizadas e as que foram arquivadas. Para acessá-la, basta clicar em “Todos os e-mails”;
/i.s3.glbimg.com/v1/AUTH_08fbf48bc0524877943fe86e43087e7a/internal_photos/bs/2021/M/B/EGz1lBQs2cb9d8b5BrTg/2014-10-20-captura-de-tela-2014-10-18-as-131242png.png)
Passo 8. Caso a pasta “Todos os e-mails” não esteja visível, clique em “Mais”. Dessa forma, todas as pastas serão exibidas e você poderá acessar a pasta com todas as suas mensagens.
/i.s3.glbimg.com/v1/AUTH_08fbf48bc0524877943fe86e43087e7a/internal_photos/bs/2021/W/0/9GSbRoRJCIhAX3E9a5Hg/2014-10-20-captura-de-tela-2014-10-18-as-134356png.png)
Desarquivando mensagens
Passo 9. Se você arquivou uma mensagem por engano, basta clicar em “Desfazer” – essa opção fica disponível por alguns segundos após arquivar uma mensagem;
/i.s3.glbimg.com/v1/AUTH_08fbf48bc0524877943fe86e43087e7a/internal_photos/bs/2021/i/s/6fGiclQJmsrLj7ODV0GQ/2014-10-20-captura-de-tela-2014-10-18-as-131034png.png)
Passo 10. Você també pode acessa a pasta “Todos os e-mails”, selecionar as mensagens que deseja desarquivar e clicar em “Mover para Caixa de Entrada”.
/i.s3.glbimg.com/v1/AUTH_08fbf48bc0524877943fe86e43087e7a/internal_photos/bs/2021/t/x/uMeiRAS8a414z3jIRxwA/2014-10-20-captura-de-tela-2014-10-18-as-131856png.png)
Pronto! Com essas dicas simples, você poderá aproveitar um dos melhores recursos do Gmail e organizar a sua caixa de entrada.
Como recuperar uma conta do Gmail? Veja no Fórum do TechTudo.