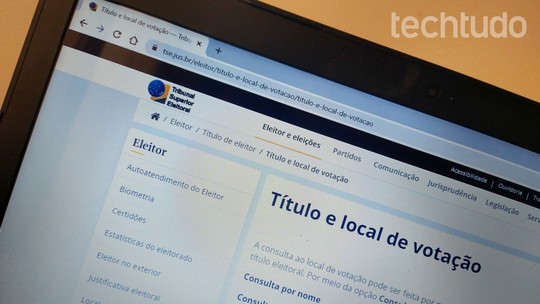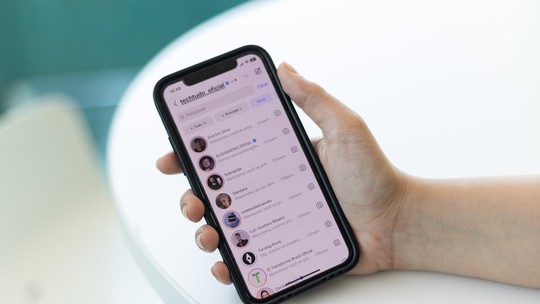Por padrão, o Windows define uma letra de unidade aleatória para os pen drives e discos de HDs externos conectados ao computador. Dessa forma, o caminho pode mudar sempre que o dispositivo é plugado e, caso um atalho tenha sido definido, ele deixará de funcionar. Para contornar isso, veja como adicionar uma letra de unidade fixa para suas unidades USBs e definir atalhos permanentes no teclado.
/i.s3.glbimg.com/v1/AUTH_08fbf48bc0524877943fe86e43087e7a/internal_photos/bs/2021/A/x/7CSKNhRYCkoUxRjFd3vQ/2014-08-12-cabo-microusb.jpg)
Passo 1. Conecte o pen drive ou disco externo ao computador. Feito isso, clique com o botão direito do mouse sobre o canto inferior esquerdo da tela e, no menu que aparece, clique em “Gerenciamento de Disco”. No Windows 7, abra o “Executar” e digite o comando “diskmgmt.msc” (sem aspas);
/i.s3.glbimg.com/v1/AUTH_08fbf48bc0524877943fe86e43087e7a/internal_photos/bs/2021/6/E/vkPSncQAmLu52eWmp4ag/2014-08-28-sem-titulo1.png)
Passo 2. No “Gerenciador de discos”, clique com o botão direito do mouse sobre o pen drive ou HD externo. Em seguida, clique em “Alterar letra de unidade e caminho…”;
/i.s3.glbimg.com/v1/AUTH_08fbf48bc0524877943fe86e43087e7a/internal_photos/bs/2021/U/x/RWKBTrQcOpVsoNwdOQuw/2014-08-28-captura-de-tela-370.png)
Passo 3. Na janela que aparece, clique em “Alterar…”;
/i.s3.glbimg.com/v1/AUTH_08fbf48bc0524877943fe86e43087e7a/internal_photos/bs/2021/j/d/2QMr2ERF2wh0MCXP1FEA/2014-08-28-captura-de-tela-372.png)
Passo 4. Selecione uma nova letra para unidade. O usuário deve escolher uma das últimas letras do alfabeto, como W ou U;
/i.s3.glbimg.com/v1/AUTH_08fbf48bc0524877943fe86e43087e7a/internal_photos/bs/2021/R/Q/JW3Qi4Tay6AAIbGgVB5g/2014-08-28-captura-de-tela-373.png)
Passo 5. Uma mensagem de confirmação será exibida. Clique em “Sim” para continuar;
/i.s3.glbimg.com/v1/AUTH_08fbf48bc0524877943fe86e43087e7a/internal_photos/bs/2021/I/W/rRnw4HRqGkBZSsu1dfZA/2014-08-28-captura-de-tela-374.png)
Passo 6. Feche o “Gerenciador de discos” e abra o Windows Explorer. Clique com o botão direito do mouse sobre o pen drive ou disco externo e, no menu de contexto, clique em “Criar atalho”;
/i.s3.glbimg.com/v1/AUTH_08fbf48bc0524877943fe86e43087e7a/internal_photos/bs/2021/w/h/m2WAogS9eis4Gp9yB2Wg/2014-08-28-captura-de-tela-376.png)
Passo 7. Um atalho para o disco será adicionado na área de trabalho. Clique com o botão direito do mouse sobre ele e acesse as propriedades;
/i.s3.glbimg.com/v1/AUTH_08fbf48bc0524877943fe86e43087e7a/internal_photos/bs/2021/E/P/rPIy94TyadTLMFkB84Ug/2014-08-28-captura-de-tela-377.png)
Passo 8. Nas propriedades do disco, clique em “Tecla de atalho” e pressione a combinação de teclas desejada. Por fim, clique em “OK” para salvar as modificações.
/i.s3.glbimg.com/v1/AUTH_08fbf48bc0524877943fe86e43087e7a/internal_photos/bs/2021/l/2/soTWQaR9qWKpe7R1UJeA/2014-08-28-captura-de-tela-379.png)
Dessa forma, o Windows usará sempre a mesma letra para o pen drive ou HD externo e o atalho não se perderá. Após conectar o disco ao PC, basta pressionar as teclas de atalho para abrir o Windows Explorer.
Por que o cabo USB não transfere dados para o PC? Veja no Fórum do TechTudo.