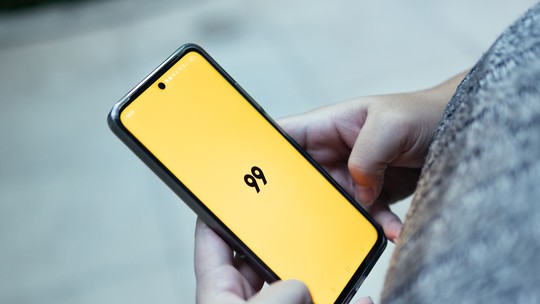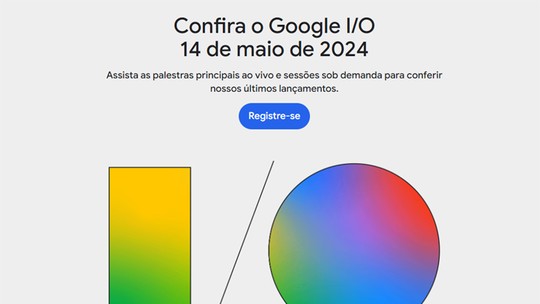O PowerPoint 2013, última versão do aplicativo de slides do pacote Microsoft Office, trouxe suporte nativo aos vídeos do YouTube. Dessa forma, o usuário pode usar o banco de dados do maior site de vídeos do mundo e adicionar conteúdo audiovisual em suas apresentações em poucos passos. Não é necessário baixar e nem converter o vídeo para incluir conteúdo multimídia no seu slide. Veja como é simples!
/i.s3.glbimg.com/v1/AUTH_08fbf48bc0524877943fe86e43087e7a/internal_photos/bs/2021/q/p/H4QGgKQNiyKrKbWHN4gg/2014-08-28-captura-de-tela-389.png)
Passo 1. Abra o PowerPoint e localize o slide que deseja adicionar o vídeo. Em seguida, clique sobre a aba “Inserir”;
/i.s3.glbimg.com/v1/AUTH_08fbf48bc0524877943fe86e43087e7a/internal_photos/bs/2021/w/B/qHxewASxuJl3ikBVExgw/2014-08-28-captura-de-tela-387.png)
Passo 2. Na extremidade direita da faixa de opções, clique em “Vídeo” e, no menu que se abre, clique em “Vídeo Online…”;
/i.s3.glbimg.com/v1/AUTH_08fbf48bc0524877943fe86e43087e7a/internal_photos/bs/2021/i/U/Nxroy6TSW9Gf5cRpTBZA/2014-08-28-captura-de-tela-383.png)
Passo 3. No campo de busca do YouTube, digite o título do vídeo que deseja adicionar e pressione Enter;
/i.s3.glbimg.com/v1/AUTH_08fbf48bc0524877943fe86e43087e7a/internal_photos/bs/2021/C/9/KzVNA1Q6yBExmtBhX3Ig/2014-08-28-captura-de-tela-384.png)
Passo 4. Os resultados da busca serão exibidos. Selecione o vídeo desejado e clique em “Inserir”. Caso queira visualizá-lo para ter certeza se está adicionando o vídeo correto, clique sobre o ícone da lupa, no canto inferior direito da miniatura do vídeo;
/i.s3.glbimg.com/v1/AUTH_08fbf48bc0524877943fe86e43087e7a/internal_photos/bs/2021/i/B/LCnaD3Tg2dM1J9qzx1YQ/2014-08-28-captura-de-tela-385.png)
Passo 5. O vídeo será adicionado ao slide como se fosse uma imagem. Você pode aumentar ou diminuir o tamanho para alterar as dimensões do vídeo.
/i.s3.glbimg.com/v1/AUTH_08fbf48bc0524877943fe86e43087e7a/internal_photos/bs/2021/a/f/NSweNCQCuHFCiHB6VLYA/2014-08-28-captura-de-tela-390.png)
Com essa dica simples é possível adicionar vídeos do YouTube as suas apresentações de slides do PowerPoint 2013 sem muito trabalho.
Onde buscar informações técnicas do Prezi? Comente em nosso Fórum.