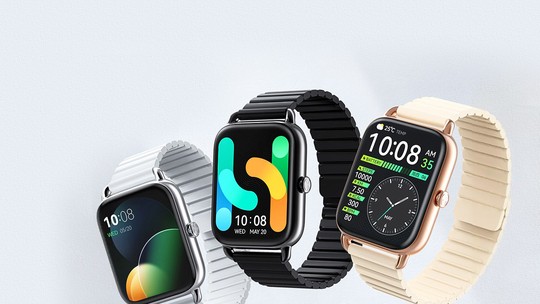Quem precisa usar qualquer sistema com agilidade sabe que ficar mexendo o mouse para localizar e clicar em links é uma tarefa dispendiosa. Felizmente, muitos sites e serviços, como o Gmail, permitem que o usuário use atalhos de teclado para facilitar a navegação e encontrar o que se deseja com mais velocidade e eficiência.
Apenas alguns dos atalhos do Gmail são habilitados por padrão. Para usar os outros, é necessário mudar as configurações do serviço. Confira:
Passo 1. Na tela principal do Gmail, clique no ícone da engrenagem e, em seguida, selecione a opção “Configurações”;
/i.s3.glbimg.com/v1/AUTH_08fbf48bc0524877943fe86e43087e7a/internal_photos/bs/2021/P/3/aWiZuFRfaMC5cwODS1uw/2014-10-20-gmail11.png)
Passo 2. Clique na aba “Geral” e localize a opção “Atalhos do Teclado”. Selecione a opção “Atalhos de Teclado ativados” e clique em “Salvar alterações” no final da página.
/i.s3.glbimg.com/v1/AUTH_08fbf48bc0524877943fe86e43087e7a/internal_photos/bs/2021/P/7/TgPBjDQ7SScZgrkMQKvg/2014-10-20-gmail21.png)
Os seguintes atalhos estão sempre ativos e podem ser usados nas janelas de escrita de e-mail ou bate-papos:
Tabela
| Tecla de atalho | Ação |
| Ctrl + Enter Mac: ⌘ + Enter | Envia uma mensagem |
| Ctrl + . Mac: ⌘ + . | Avança o cursor para a próxima janela de bate-papo ou escrita ou para a janela principal |
| Ctrl + , Mac: ⌘ + , | Leva o cursor para a janela de bate-papo ou escrita ou para a janela principal anterior |
| Ctrl + Shift + c Mac: ⌘ + Shift + c | Na tela de mensagens, leva o cursor para o campo “Cc” |
| Ctrl + Shift + b Mac: ⌘ + Shift + b | Na tela de mensagens, leva o cursor para o campo “Cco” |
| Ctrl + Shift + f Mac: ⌘ + Shift + f | Na tela de mensagens, leva o cursor para o campo “De”. |
Os próximos atalhos precisam ser ativados nas configurações para funcionarem:
Tabela
| Tecla de atalho | Ação |
| c | Abre uma nova mensagem. Usando shift + c é possível abrir a tela em uma nova janela |
| d | Abre uma nova janela de escrita em uma nova guia |
| / | Coloca o cursor na caixa de pesquisa |
| k | Abre ou move o cursor para a conversa mais recente. É possível pressionar Enter para expandí-la |
| j | Abre ou move o cursor para a conversa mais antiga. É possível pressionar Enter para expandí-la |
| n | Move o cursor para a mensagem mais recente na tela “Exibir conversas”. É possível pressionar Enter para expandi-la |
| p | Move o cursor para a mensagem mais antiga na tela “Exibir conversas”. É possível pressionar Enter para expandi-la |
| ` | Se você usar um estilo de caixa de entrada com guias ou seções, poderá acessar rapidamente a próxima seção. |
| ~ | Se você usar um estilo de caixa de entrada com guias ou seções, poderá acessar rapidamente a seção anterior. |
| o ou Enter | Abre sua conversa ou na tela “Exibir conversas”, expande ou recolhe uma mensagem |
| u | Atualiza sua página e retorna à caixa de entrada ou à lista de conversas. |
| e | Arquiva sua conversa |
| m | Arquiva a conversa e todas as mensagens futuras |
| x | Marca e seleciona automaticamente uma conversa para que você possa arquivar, aplicar um marcador ou escolher uma ação do menu suspenso |
| s | Adiciona ou remove uma estrela de uma mensagem ou conversa |
| + | Marca a mensagem como importante |
| - | Desmarca a mensagem como importante |
| ! | Marca uma mensagem como spam e a remove da lista de conversas. |
| r | Responde ao remetente da mensagem. Shift + r permite que você responda a uma mensagem em uma nova janela |
| a | Responde a todos os destinatários da mensagem. Shift + a permite que você responda a todos os destinatários da mensagem em uma nova janela |
| f | Encaminha uma mensagem. Shift + f permite que você encaminhe uma mensagem em uma nova janela |
| Esc | Remove o ponteiro do cursor do campo de entrada atual |
| Ctrl + s Mac: ⌘ + s | Salva o texto atual como rascunho |
| # | Move a conversa para a Lixeira |
| l | Abre o menu “Marcadores” para marcar uma conversa. |
| v | Move a conversa da caixa de entrada para um marcador diferente, Spam ou Lixeira. |
| Shift + i | Marca a mensagem como “lida” e pula para uma nova mensagem |
| Shift + u | Marca sua mensagem como “não lida” |
| [ | Remove o marcador da exibição atual de sua conversa e move para o mais antigo. |
| ] | Remove o marcador da exibição atual de sua conversa e passa para o mais recente. |
| { | Arquiva a conversa atual e passa para a mais antiga. |
| } | Arquiva a conversa atual e passa para a próxima. |
| z | Desfaz a ação anterior, se possível. Funciona para ações que tenham um link “desfazer”. |
| Shift + n | Atualiza a conversa atual |
| q | Move o ponteiro do cursor diretamente para a caixa de pesquisa de bate-papo. |
| y | Remove automaticamente a mensagem ou a conversa da exibição atual. Este atalho não funciona se você estiver em “Spam”, “Enviados” ou “Todos os e-mails”. |
| . | Exibe o menu suspenso “Mais ações”. |
| , | Exibe o menu suspenso “Mais ações”. |
| Ctrl + Seta para baixo Mac: ⌘ +Seta para baixo | Move do campo de edição na janela de seu bate-papo para selecionar o menu “Vídeo e mais”. Em seguida, pressione Tab para selecionar o menu de emoticons |
| k | Move o ponteiro do cursor para cima na lista de contatos |
| j | Move o ponteiro do cursor para baixo na lista de contatos |
| o ou Enter | Abre o contato que tem o ponteiro do cursor ao lado dele |
| u | Atualiza a página e volta para a lista de contatos |
| e | Remove os contatos selecionados do grupo exibido |
| x | Marca e seleciona um contato |
| Esc | Remove o ponteiro do cursor do campo de entrada atual |
| # | Exclui um contato permanentemente |
| l | Abre o botão de grupos para agrupar contatos |
| z | Reverte sua ação anterior, se possível. Funciona para ações que tenham um link “desfazer”. |
Também é possível usar combinações de teclas para executar comandos. Confira as combinações disponíveis:
Tabela
| Tecla de atalho | Ação |
| Tab e depois Enter | Envia uma mensagem |
| y e depois o | Arquiva a conversa e move para a próxima |
| g e depois a | Vai para a caixa “Todos os e-mails” |
| g e depois s | Vai para todas as conversas que você marcou com estrela |
| g e depois c | Vai para a lista de contatos |
| g e depois d | Vai para a lista de rascunhos |
| g e depois l | Vai para a caixa de pesquisa com o campo “marcador:” preenchido para você |
| g e depois i | Volta para a caixa de entrada |
| g e depois t | Vai para a lista de e-mails enviados |
| * e depois a | Seleciona todos os e-mails |
| * e depois n | Cancela a seleção de todos os e-mails |
| * e depois r | Seleciona todos os e-mails lidos |
| * e depois u | Seleciona todos os e-mails não lidos |
| * e depois s | Seleciona todos os e-mails marcados com estrela |
| * e depois t | Seleciona todos os e-mails não marcados com estrela |
Via Google
Como recuperar uma conta do Gmail? Veja no Fórum do TechTudo.