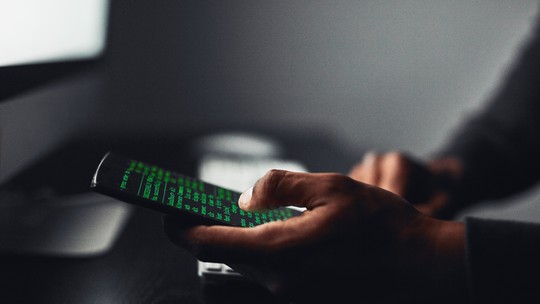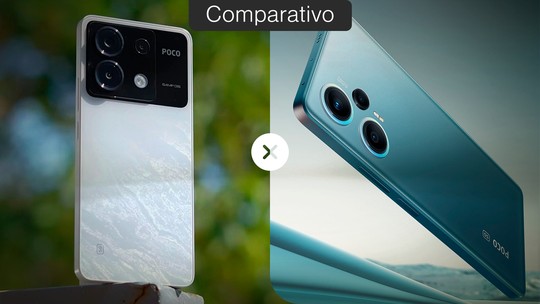O AVerMedia Game Capture HD é um dispositivo de captura de imagens para os consoles PlayStation 3, Xbox 360 e Nintendo Wii. Podendo gravar vídeos com resolução de até 1080p na versão Full HD, o dispositivo é capaz de capturar telas sem a necessidade de um computador, salvando-os em dispositivos de armazenagem externos (Pendrives e HDs). Veja agora o tutorial para facilitar o uso do aparelho para que você possa obter o máximo que ele lhe proporcionar.
/i.s3.glbimg.com/v1/AUTH_08fbf48bc0524877943fe86e43087e7a/internal_photos/bs/2021/o/T/xF1bgBT7GUx8Q6vuBsFQ/2014-10-21-avermedia-game-capture-hd.jpg)
Identificando os itens inclusos na sua placa de captura AVerMedia
A primeira parte deste tutorial irá identificar cada componente constante em seu produto para que possamos conectá-los de maneira correta, confira a imagem abaixo:
/i.s3.glbimg.com/v1/AUTH_08fbf48bc0524877943fe86e43087e7a/internal_photos/bs/2021/z/Z/3POS4iTrqI8lgoOpBSCA/2014-10-20-avermedia-01.png)
Dentro de sua embalagem você verá o AVerMedia Game Capture HD ou AVerMedia Game Capture Full HD, dependendo de sua versão do produto, que está identificado com o número um (1) na imagem, este é o componente principal, responsável pela captura e armazenagem dos vídeos.
É possível também observar o cabo universal para todos os consoles e os cabos componentes YPbPr e RCA, identificados com os números dois (2) e quatro (4) respectivamente, com a função de trafegar os dados entre o console, o dispositivo de captura e o monitor.
Por fim, temos o adaptador de energia (3), atenção especial para esse componentes pois ele deve ser montado conforme instrução que não será abordada neste tutorial (consulte as imagens explicativas na embalagem do item), além dos manuais e guias de instalação e um controle remoto.
Conectando corretamente seu aparelho AVerMedia
O próximo passo após identificarmos os itens de nosso produto é ligarmos adequadamente para seu correto funcionamento, a imagem à seguir representa a ligação necessária entre o console e o dispositivo AVerMedia de captura:
/i.s3.glbimg.com/v1/AUTH_08fbf48bc0524877943fe86e43087e7a/internal_photos/bs/2021/I/k/zF3JIuRQmSnYJplPnGdA/2014-10-20-avermedia-02.png)
Após decidirmos qual o console será utilizado, devemos conectar a entrada correta, cada console possuí um tipo de entrada de áudio e vídeo (A/V) distinto, portanto sua identificação se torna simples. Com o Cabo Universal para Todos os Consoles (2) iremos realizar a ligação conforme a imagem acima.
O dispositivo AVerMedia é divido verticalmente entre a entrada do videogame (Game In) e saída para o monitor (TV Out) e horizontalmente em Áudio e Vídeo. O cabo universal para todos os consoles (2) possui um sistema de identificação dos fios baseado em cores para facilitar o manuseio e instalação.
Agora iremos realizar a ligação do AVerMedia para o monitor ou televisão desejados através dos cabos componentes YPbPr e RCA (4), para isso a imagem abaixo pode ser consultada:
/i.s3.glbimg.com/v1/AUTH_08fbf48bc0524877943fe86e43087e7a/internal_photos/bs/2021/u/u/aU1cWmTpKZUc4yB6W6PA/2014-10-20-avermedia-03.png)
Configurações iniciais de seu aparelho AVerMedia
Para os próximos passos é necessário que esteja com o controle remoto esteja em mãos, para ligarmos o dispositivo basta pressionar o botão vermelho no canto superior esquerdo do controle. Ao iniciar pela primeira vez, os aparelhos da AVerMedia irão exibir um guia de configuração.
Passo 1. Selecionar o idioma desejado.
Para selecionar o idioma basta pressionar os botões direcionais de seu controle remoto ao fim o botão [OK].
/i.s3.glbimg.com/v1/AUTH_08fbf48bc0524877943fe86e43087e7a/internal_photos/bs/2021/R/q/oNIYdAROmr5IqeBABTcA/2014-10-20-avermedia-04.png)
Passo 2. Configuração de Data e Hora.
Similar a seleção de idiomas você irá navegar com os direcionar do controle remoto e pressionar [OK] no final.
/i.s3.glbimg.com/v1/AUTH_08fbf48bc0524877943fe86e43087e7a/internal_photos/bs/2021/q/7/wt6W0KQda8Eg1JgJlayQ/2014-10-20-avermedia-05.png)
Passo 3. Configuração do dispositivo de armazenagem externa.
Os dispositivos AVerMedia exigem que o dispositivo de armazenagem externa esteja conectado a porta USB ou internamente no aparelho e formatado no padrão NTFS. Caso você não tenha algum dos requisitos citados acima, a seguinte mensagem será exibida:
/i.s3.glbimg.com/v1/AUTH_08fbf48bc0524877943fe86e43087e7a/internal_photos/bs/2021/B/L/yvI7BhRbqdfqO8FJvxKA/2014-10-20-avermedia-06.png)
Essa mensagem é um indicativo que o dispositivo não foi detectado ou não possui um sistema de partição NTFS, após reconectar o dispositivo ou formatá-lo corretamente, pressione o botão [F1] para checar o disco novamente. Se tudo estiver certo será apresentado a tela abaixo:
/i.s3.glbimg.com/v1/AUTH_08fbf48bc0524877943fe86e43087e7a/internal_photos/bs/2021/S/Z/Nyu86hTJWl30C06AbSdw/2014-10-20-avermedia-07.png)
Pressione [OK] para continuar e por fim o botão [F1] para salvar as configurações.
/i.s3.glbimg.com/v1/AUTH_08fbf48bc0524877943fe86e43087e7a/internal_photos/bs/2021/F/r/LSxG12SWunnd96r8geAA/2014-10-20-avermedia-08.png)
Passo 4. Finalizando as configurações do dispositivo AVerMedia.
/i.s3.glbimg.com/v1/AUTH_08fbf48bc0524877943fe86e43087e7a/internal_photos/bs/2021/c/y/RfgGdKSzCQKAoFitBJkQ/2014-10-20-avermedia-09.png)
Configurando a resolução de seu console
Estamos quase no fim, mas antes de podermos iniciar a gravar nossos gameplays devemos configurar o console para resolução correta. Se você estiver usando conexão HDMI para seu console de jogo, você precisa configurar a saída de vídeo do console para 1080p ou menos.
Configurações de Saída de Vídeo para PS3
Passo 1. Ligue seu console PS3.
Passo 2. No seu console, vá para Configurações > Configurações de vídeo > Configurações de saída de vídeo.
/i.s3.glbimg.com/v1/AUTH_08fbf48bc0524877943fe86e43087e7a/internal_photos/bs/2021/r/X/l5oWBfSX6r3Xlgx8LgAw/2014-10-20-avermedia-ps3-01.png)
Etapa 3. Selecione Componente / Terminal D e confirme a seleção. Em seguida, a tela da TV fica em branco imediatamente. Agora use seu controle remoto da TV para mudar a fonte de entrada da TV para Componente (YPbPr).
/i.s3.glbimg.com/v1/AUTH_08fbf48bc0524877943fe86e43087e7a/internal_photos/bs/2021/h/h/U9KrDAQ1WBI1BnTfs92A/2014-10-20-avermedia-ps3-02.png)
Etapa 4. Verifique as resoluções disponíveis e selecione 1080p.
/i.s3.glbimg.com/v1/AUTH_08fbf48bc0524877943fe86e43087e7a/internal_photos/bs/2021/S/7/qmbqAASzeBSRTtO4MmTg/2014-10-20-avermedia-ps3-03.png)
Etapa 5. Selecione Configuração de Saída de Áudio (Definir configurações de saída de áudio).
/i.s3.glbimg.com/v1/AUTH_08fbf48bc0524877943fe86e43087e7a/internal_photos/bs/2021/X/s/PhHWPNSreL7snhAHSI7g/2014-10-20-avermedia-ps3-04.png)
Etapa 6. Selecione Conector de entrada de áudio /SCART/AV MULTI (Entrada de Áudio do Conector MULTI/SCART/AV) como saída de áudio.
/i.s3.glbimg.com/v1/AUTH_08fbf48bc0524877943fe86e43087e7a/internal_photos/bs/2021/0/F/4FAAnrQTuKpATpCUHlVg/2014-10-20-avermedia-ps3-05.png)
Configurações de Saída de Vídeo para Xbox 360
Passo 1: Ligue seu console Xbox. No seu console, vá para My Xbox no painel e percorra todo o caminho para a direita para Configurações.
Em seguida, selecione Sistema > Configurações do Console > Vídeo > Configurações de HDTV.
/i.s3.glbimg.com/v1/AUTH_08fbf48bc0524877943fe86e43087e7a/internal_photos/bs/2021/h/e/yB6J6NSnOdfzbjAxArsA/2014-10-20-avermedia-xbox-01.png)
/i.s3.glbimg.com/v1/AUTH_08fbf48bc0524877943fe86e43087e7a/internal_photos/bs/2021/T/o/pgaF7TS7GPLRZLcKE2Hw/2014-10-20-avermedia-xbox-02.png)
/i.s3.glbimg.com/v1/AUTH_08fbf48bc0524877943fe86e43087e7a/internal_photos/bs/2021/S/l/BLBmg7RpWj11oxJMBsLg/2014-10-20-avermedia-xbox-03.png)
/i.s3.glbimg.com/v1/AUTH_08fbf48bc0524877943fe86e43087e7a/internal_photos/bs/2021/s/5/ow5db6TaSfdZ5DNN7emg/2014-10-20-avermedia-xbox-04.png)
Passo 2. Ajuste a saída do estabelecimento para 1080p ou abaixo pela lista do menu. Selecione Sim para confirmar a configuração.
/i.s3.glbimg.com/v1/AUTH_08fbf48bc0524877943fe86e43087e7a/internal_photos/bs/2021/A/A/IYV1erSKCgcm1vtt6X0g/2014-10-20-avermedia-xbox-05.png)
Captura de Jogabilidade em Modo de Tempo Real.
Para poder iniciar a captura de jogabilidade basta pressionar o botão com um pequeno círculo vermelho ao lado do botão de captura de tela representado por um ícone de máquina fotográfica. Pronto, seu dispositivo está gravando tudo que você fizer a partir desse momento.
Qual a melhor marca de placa de captura HDMI? Comente no Fórum do TechTudo.