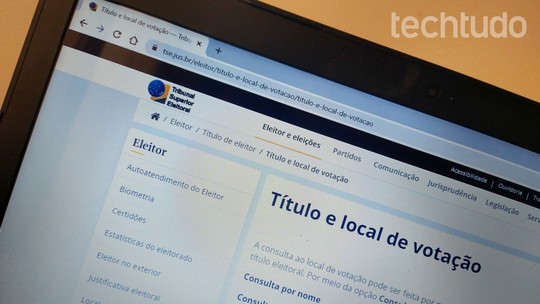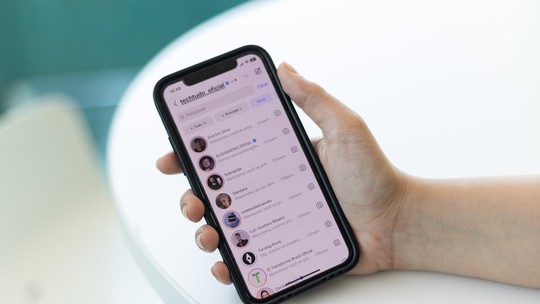Caso precise usar algum programa do Office Starter em computadores que não permitem sua instalação ou apenas quer usá-lo enquanto está em trânsito, uma boa solução é criar um dispositivo USB do Microsoft Office Starter Portátil. Aprenda a usar esse recurso útil seguindo este tutorial.
/i.s3.glbimg.com/v1/AUTH_08fbf48bc0524877943fe86e43087e7a/internal_photos/bs/2021/S/S/J4JJ68SWOecm1TqhbGBA/2014-08-14-office-7.png)
Vale lembrar que de acordo com a Microsoft, este recurso só funciona em Windows Vista Service Pack 1 (SP1) em versão de 32 bits ou no Windows 7 de "computadores selecionados". Para executá-lo, basta ir ao menu “Iniciar”, “Todos os Programas” e clicar em “Microsoft Office 2010″.
Ciente disso, para criar um dispositivo USB do Microsoft Office Starter Portátil, faça o seguinte:
Passo 1. Se o Excel Starter ou o Word Starter estiver aberto, clique em “Arquivo”, depois em “Ajuda” e finalmente, em “Leve o Office com Você”;
/i.s3.glbimg.com/v1/AUTH_08fbf48bc0524877943fe86e43087e7a/internal_photos/bs/2021/a/e/c6BxFJRHAOnwB2aIsjZw/2014-08-14-office-0.png)
Passo 2. Se o Excel Starter ou o Word Starter não estiver aberto, clique no botão “Iniciar” do Windows, em “Todos os Programas”, em “Microsoft Office Starter”, depois em “Ferramentas do Microsoft Office 2010″, e por último, clique em “Gerenciador de Dispositivos do Microsoft Office Starter Portátil 2010″;
/i.s3.glbimg.com/v1/AUTH_08fbf48bc0524877943fe86e43087e7a/internal_photos/bs/2021/g/Z/Bms1bpR2mlmBfr5lebjA/2014-08-14-office-1.png)
Passo 3. Se o recurso ainda não estiver instalado, será exibida uma mensagem informando e ele será baixado. Aguarde até finalizar;
/i.s3.glbimg.com/v1/AUTH_08fbf48bc0524877943fe86e43087e7a/internal_photos/bs/2021/x/0/G7wVRBTSiv9s9zu9pCRQ/2014-08-14-office-1-1.png)
Passo 4. Quando aparecer a janela do Gerenciador de Dispositivos do MS Office Starter Portátil, clique no botão “Iniciar”;
/i.s3.glbimg.com/v1/AUTH_08fbf48bc0524877943fe86e43087e7a/internal_photos/bs/2021/S/f/h0ob9XQfS7rJTZLkiBlw/2014-08-14-office-2.png)
Passo 5. O programa irá baixar alguns arquivos que são necessários ao processo. Aguarde novamente, até finalizar;
/i.s3.glbimg.com/v1/AUTH_08fbf48bc0524877943fe86e43087e7a/internal_photos/bs/2021/v/9/8QPvgxSAOqVMFALdGbiw/2014-08-14-office-3.png)
Passo 6. Conecte o dispositivo à porta USB do computador. Quando ele aparecer na tela “Gerenciar dispositivos”, clique na unidade. Depois, clique no botão “Instalar”;
/i.s3.glbimg.com/v1/AUTH_08fbf48bc0524877943fe86e43087e7a/internal_photos/bs/2021/5/h/m5WUY5SruWEWuhcVn0AQ/2014-08-14-office-4.png)
Passo 7. Aguarde enquanto o programa instala o MS Office Starter Portátil no disco;
/i.s3.glbimg.com/v1/AUTH_08fbf48bc0524877943fe86e43087e7a/internal_photos/bs/2021/w/d/6sDBTOQGW1t3MC6IIkbw/2014-08-14-office-5.png)
Passo 8. Quando terminar, será exibida uma tela confirmando. Clique em fechar e depois ejete o dispositivo USB;
/i.s3.glbimg.com/v1/AUTH_08fbf48bc0524877943fe86e43087e7a/internal_photos/bs/2021/L/C/lddmklRwOJB4efHkKJ7g/2014-08-14-office-6.png)
Passo 9. Quando for usar, plugue o dispositivo USB no computador e abra o Explorer. Vá para a unidade do disco e clique no item “Office”. Será exibida uma janela com os programa que pode ser executados.
/i.s3.glbimg.com/v1/AUTH_08fbf48bc0524877943fe86e43087e7a/internal_photos/bs/2021/S/S/J4JJ68SWOecm1TqhbGBA/2014-08-14-office-7.png)
Pronto! Usando esse disco, agora você pode usar o Word e o Excel Starter em qualquer PC Windows.
Como reparar o Microsoft Office 2013? Veja as dicas no Fórum do TechTudo.