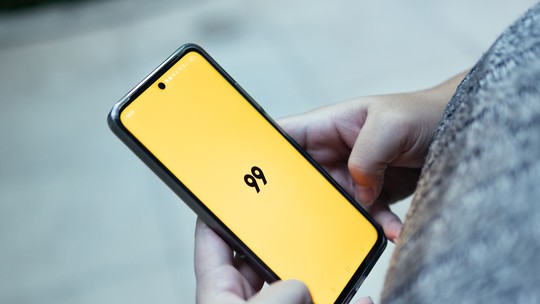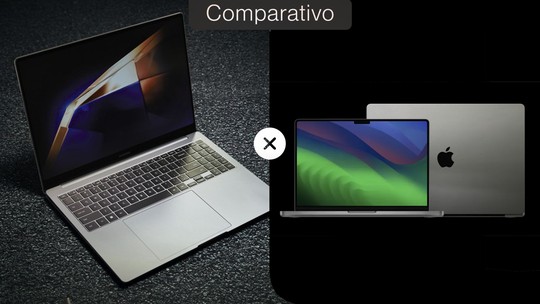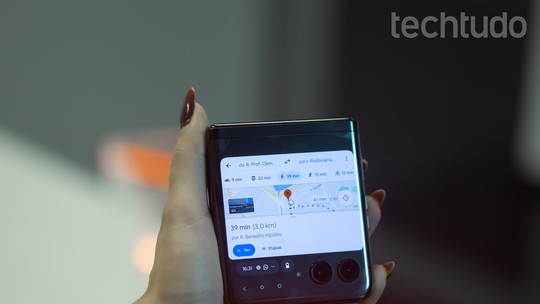Em breve, o Windows Live Messenger, o popular bate-papo da Microsoft, deixará de funcionar, e os usuários que quiserem trocar mensagens com seus contatos deverão migrar para o Skype. Pensando nisso, o TechTudo preparou um tutorial que mostra como usar as principais funções do aplicativo desenvolvido para o Windows 8.
Passo 1. Ao iniciar o Skype pela primeira vez, o aplicativo pedirá sua permissão para permanecer em execução em segundo plano e para usar a webcam e/ou o microfone. Confirme em ambos os casos, pois são itens importantes para a utilização de todos os recursos do Skype;
/i.s3.glbimg.com/v1/AUTH_08fbf48bc0524877943fe86e43087e7a/internal_photos/bs/2021/d/B/rJmtewR7CPVv1epKBeQQ/2013-01-16-captura-de-tela-28.png)
/i.s3.glbimg.com/v1/AUTH_08fbf48bc0524877943fe86e43087e7a/internal_photos/bs/2021/4/b/jtVKvMRcGfUEUxga2FVA/2013-01-16-captura-de-tela-27.png)
Passo 2. A interface principal do Skype é dividida em três grupos: conversas ou chamadas recentes, contatos favoritos e todos os seus contatos. Para iniciar uma nova conversa ou fazer uma ligação, clique sobre o contato com quem deseja trocar mensagens. Caso ele não seja listado na tela principal, clique sobre “pessoas” para ver todos os seus contatos;
/i.s3.glbimg.com/v1/AUTH_08fbf48bc0524877943fe86e43087e7a/internal_photos/bs/2021/W/m/cBXGg1TcuZoI9PqpgN8g/2013-01-16-captura-de-tela-6.png)
/i.s3.glbimg.com/v1/AUTH_08fbf48bc0524877943fe86e43087e7a/internal_photos/bs/2021/V/G/CPh1OwTiiNElEAfXWbdg/2013-01-16-captura-de-tela-8.png)
Passo 3. Se você conversa com frequência com uma pessoa, é possível adicioná-la aos seus contatos favoritos e facilitar o acesso. Para isso, clique sobre o “+” exibido logo ao lado de “favoritos”, selecione os contatos desejados e clique em “adicionar”;
/i.s3.glbimg.com/v1/AUTH_08fbf48bc0524877943fe86e43087e7a/internal_photos/bs/2021/y/3/wUOaGpQSm0Q3G2KOfoxg/2013-01-16-captura-de-tela-7.png)
Passo 4. Na tela de chat, além de trocar mensagens de texto, é possível realizar chamada de áudio e vídeo. Para isso, basta clicar no botão verde com o ícone de um telefone. Se sua intenção for adicionar vários membros à conversa, clique sobre o botão que fica logo ao lado, o “+”;
/i.s3.glbimg.com/v1/AUTH_08fbf48bc0524877943fe86e43087e7a/internal_photos/bs/2021/Y/S/rbRYLaSDAfLcTMX0LSaA/2013-01-16-captura-de-tela-10.png)
Passo 5. Após integrado o Messenger com o Skype, é possível conversar com os amigos de ambas as contas. Para saber se você está falando com uma pessoa pelo antigo MSN ou por Skype, repare no que é informado logo ao lado de “via”, acima da caixa de texto. Você também pode trocar SMS com seus contatos, mas nesse caso é necessário possuir créditos no Skype;
/i.s3.glbimg.com/v1/AUTH_08fbf48bc0524877943fe86e43087e7a/internal_photos/bs/2021/d/u/1g8fHfQaiJfid565CT9Q/2013-01-16-captura-de-tela-11.png)
Passo 6. É possível voltar para a tela inicial do Skype a qualquer momento. Para isso, basta clicar com o botão direito do mouse (ou pressionar “WinKey + Z”) e cliclar sobre “casa” – ou “início”, quando a Microsoft corrigir a falha de tradução;
/i.s3.glbimg.com/v1/AUTH_08fbf48bc0524877943fe86e43087e7a/internal_photos/bs/2021/a/l/kxBQfAQVi2UrVHZpfvIw/2013-01-16-captura-de-tela-12.png)
Passo 7. Na tela inicial do Skype, você pode retomar uma conversa na coluna “recentes”. Se você estiver conversando com mais de uma pessoa ao mesmo tempo, basta pressionar “WinKey + Z” ou clicar com o botão direito do mouse sobre a tela. No topo, são exibidas todas as conversas ativas;
/i.s3.glbimg.com/v1/AUTH_08fbf48bc0524877943fe86e43087e7a/internal_photos/bs/2021/d/q/eoMzzgSFO7YzaRNAhjuQ/2013-01-16-captura-de-tela-13.png)
/i.s3.glbimg.com/v1/AUTH_08fbf48bc0524877943fe86e43087e7a/internal_photos/bs/2021/h/n/AYKhadRF6QyrrNAmXITA/2013-01-16-captura-de-tela-121.png)
Passo 8. Além de permitir que você troque mensagens de texto, áudio ou vídeo com os seus contatos, o Skype continua com a função de fazer ligações para telefone fixo ou celular. Para isso, basta possuir créditos, acessar o discador e clicar em “ligar para telefones”, logo ao lado da logomarca do Skype, na tela inicial do aplciativo;
/i.s3.glbimg.com/v1/AUTH_08fbf48bc0524877943fe86e43087e7a/internal_photos/bs/2021/u/6/7u6aboSBSd2pO0BIWe5g/2013-01-16-captura-de-tela-61.png)
/i.s3.glbimg.com/v1/AUTH_08fbf48bc0524877943fe86e43087e7a/internal_photos/bs/2021/A/4/IhL4QbTPic9l7xRUK8AA/2013-01-16-captura-de-tela-15.png)
Passo 9. Clicando sobre “disponível”, no canto superior direito da tela, você pode alterar seu status para “invisível”. Nessa tela, também é possível definir uma mensagem de humor e alterar a foto do perfil. Para isso, basta clicar sobre sua imagem atual;
/i.s3.glbimg.com/v1/AUTH_08fbf48bc0524877943fe86e43087e7a/internal_photos/bs/2021/L/M/qUbUNNTKmSkukidBmbXA/2013-01-16-captura-de-tela-17.png)
Passo 10. Se você deseja adicionar um contato, pressione as teclas “WinKey + C” e clique em “Pesquisar”. No campo de pesquisa, entre com o endereço de e-mail da pessoa ou o nome. Os resultados da busca serão exibidos a esquerda. Por fim, clique sobre o contato desejado e, na tela de chat, pressione o botão “adicionar aos contatos”;
/i.s3.glbimg.com/v1/AUTH_08fbf48bc0524877943fe86e43087e7a/internal_photos/bs/2021/Y/G/7BoumLR8uZWdrQ721RJA/2013-01-16-captura-de-tela-19.png)
/i.s3.glbimg.com/v1/AUTH_08fbf48bc0524877943fe86e43087e7a/internal_photos/bs/2021/V/A/7vAS8wQG6eqHzsYvAc7g/2013-01-16-captura-de-tela-20.png)
/i.s3.glbimg.com/v1/AUTH_08fbf48bc0524877943fe86e43087e7a/internal_photos/bs/2021/o/6/zxBEKXS7SLpClhyVu4hQ/2013-01-16-captura-de-tela-21.png)
Passo 11. As opções de microfone, câmera, dentre outras, podem ser acessadas pressionando as teclas “Winkey + C”, “Configurações” e clicando em “Opções”. Para configurar as opções de privacidade, clique em “Permissões”;
/i.s3.glbimg.com/v1/AUTH_08fbf48bc0524877943fe86e43087e7a/internal_photos/bs/2021/2/j/zX0TkTSZmsCTNLNRdBOg/2013-01-16-captura-de-tela-231.png)
/i.s3.glbimg.com/v1/AUTH_08fbf48bc0524877943fe86e43087e7a/internal_photos/bs/2021/K/R/I9OgrITvaf9hr9ilsSSw/2013-01-16-captura-de-tela-241.png)
Passo 12. Para sair do Skype, clique sobre “disponível”, conforme explicado no passo 9. No final da lista, note que existem duas opções: “conta” e “desconectar”. Além de encerrar o aplicativo, você pode acessar sua conta no site do Skype para inserir créditos, gerenciar suas assinaturas, etc.
/i.s3.glbimg.com/v1/AUTH_08fbf48bc0524877943fe86e43087e7a/internal_photos/bs/2021/y/m/bAMc2dSWmAkWPo9qcKTw/2013-01-16-captura-de-tela-261.png)
Pronto! Agora você já pode trocar mensagens ou fazer ligações por meio do Skype no seu Windows 8.