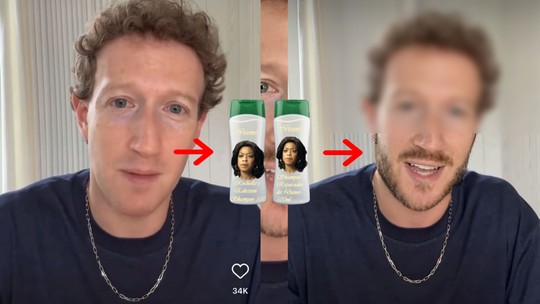Um acidente bastante comum que ocorre quando se lida com arquivos no computador acontece na hora de salvar o arquivo. Explicando melhor: Você abre um documento importante e usa o mesmo como “base” para criação de um novo documento. Porém, na hora de salvar, clica em Salvar ao invés de Salvar como. Às vezes, um simples Desfazer resolve a situação, mas existem programas e situações em que ele não funciona.
Desde o Windows XP, que o sistema operacional da Microsoft possui um utilitário para Restauração do Sistema. Porém, a partir do Windows Vista, essa restauração ficou muito mais completa. No Windows XP a Restauração do Sistema se resume basicamente à restauração dos arquivos do Windows e remoção das alterações do registro. Já no Windows 7 (também vale para Vista e Windows 8), a Restauração do Sistema permite também recuperar versões antigas de qualquer arquivo que tenha sido criado no micro. É isso que vamos ensinar a fazer neste tutorial.
O Windows chama estas cópias de segurança feitas automaticamente de Versões anteriores ou Cópias de Sombra. As cópias de sombra podem ser cópias de arquivos no computador ou arquivos compartilhados em um computador em uma rede. Você pode usar essas cópias para restaurar arquivos que modificou ou excluiu acidentalmente ou ainda que estavam danificados. Dependendo do tipo de arquivo ou pasta, você pode abrir, salvar em um local diferente ou restaurar uma versão anterior.
As Cópias de Sombra são salvas automaticamente como parte de um Ponto de Restauração do Windows. Se a opção Proteção do Sistema estiver desativada, o Windows criará automaticamente cópias de sombra de arquivos que foram modificados desde que foi feito o último ponto de restauração, o que ocorrerá normalmente uma vez por dia. Se o disco rígido estiver particionado ou se houver mais de um disco rígido no computador, você precisará ativar a Proteção do Sistema nas outras partições ou discos rígidos.
Para mostrar como restaurar a versão antiga de um arquivo, vou recriar o problema, ou seja, vou salvar um arquivo novo com o nome do arquivo antigo e depois vou recuperar usando a Cópia de Sombra. Siga os passos:
Passo 1. Vamos supor que eu tenha um texto “importante” em minha máquina.
/i.s3.glbimg.com/v1/AUTH_08fbf48bc0524877943fe86e43087e7a/internal_photos/bs/2021/z/G/uNbO0wTDu0E2SS1VdBqw/2012-10-15-restaurando-dados-antigos-passo-01.jpg)
Passo 2. O Windows cria Pontos de Restauração automaticamente. Porém, também é possível a criação manual de pontos de Restauração. Para isso, clique em Iniciar e depois clique com o botão direito do mouse em Computador e escolha Propriedades.
/i.s3.glbimg.com/v1/AUTH_08fbf48bc0524877943fe86e43087e7a/internal_photos/bs/2021/7/d/kTs08YRxWnRUoG3b9wOw/2012-10-15-restaurando-dados-antigos-passo-02.jpg)
Passo 3. Na janela que se abrir, clique em Proteção do Sistema e na próxima janela clique no botão Criar. Finalmente, escolha um nome para o Ponto de Restauração a ser criado. Para finalizar, clique em Criar.
/i.s3.glbimg.com/v1/AUTH_08fbf48bc0524877943fe86e43087e7a/internal_photos/bs/2021/7/L/6dc35ORE2elAwmSFnAyw/2012-10-15-restaurando-dados-antigos-passo-03.jpg)
Passo 4. Agora que já existe o Ponto de Restauração podemos recriar o problema. Lembre que o Ponto de Restauração é criado automaticamente uma vez por dia, mas neste tutorial forçamos a criação de um para poder explicar o processo de recuperação de dados (Passos 1, 2 e 3). Para recriar o problema, vou alterar o arquivo original e salvar com o mesmo nome.
/i.s3.glbimg.com/v1/AUTH_08fbf48bc0524877943fe86e43087e7a/internal_photos/bs/2021/8/S/LnAT3NSemokgPzT1j0HQ/2012-10-15-restaurando-dados-antigos-passo-04.jpg)
Passo 5. Para recuperar o arquivo original, clique com o botão direito do mouse sobre o arquivo e escolha Propriedades.
/i.s3.glbimg.com/v1/AUTH_08fbf48bc0524877943fe86e43087e7a/internal_photos/bs/2021/b/Q/4NPcE0SJyAelHTOGZtJg/2012-10-15-restaurando-dados-antigos-passo-05.jpg)
Passo 6. Na janela que se abrir, escolha a aba Versões Anteriores, selecione a versão do arquivo que deseja recuperar e clique em Restaurar. Clique novamente em Restaurar para concluir a recuperação.
/i.s3.glbimg.com/v1/AUTH_08fbf48bc0524877943fe86e43087e7a/internal_photos/bs/2021/0/v/jGh6rrRiiFh2um1xegiQ/2012-10-15-restaurando-dados-antigos-passo-06.jpg)
Passo 7. Finalmente, basta acessar o arquivo e verificar se a versão original foi restaurada.
/i.s3.glbimg.com/v1/AUTH_08fbf48bc0524877943fe86e43087e7a/internal_photos/bs/2021/9/P/vzeq6fSzmrKxnmKPVN6g/2012-10-15-restaurando-dados-antigos-passo-07.jpg)
Isso conclui nosso tutorial de restauração de dados antigos. Usem e abusem dos comentários se tiverem alguma dúvida sobre o procedimento.