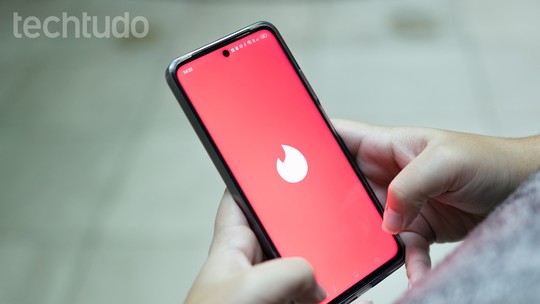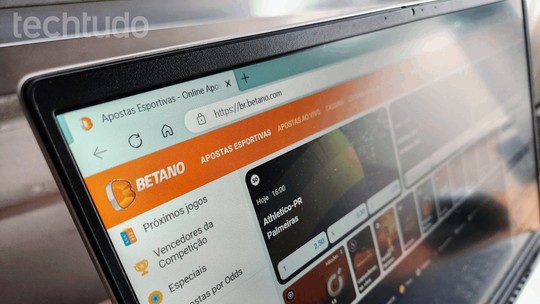Caso precise executar um aplicativo com frequência, criar um atalho para ele no menu de contexto do Windows pode facilitar sua vida. Com algumas alterações no Registro do Sistema, é possível adicionar qualquer aplicativo e acessá-lo com o clique do botão direito do mouse em pastas do Windows Explorer e na área de trabalho.
/i.s3.glbimg.com/v1/AUTH_08fbf48bc0524877943fe86e43087e7a/internal_photos/bs/2021/y/y/8ompgvQAe4YHXIjnnCBA/2014-08-28-captura-de-tela-399.png)
Passo 1. Pressione “WinKey + R”, entre com o comando “regedit.exe” (sem aspas) e pressione “OK”;
/i.s3.glbimg.com/v1/AUTH_08fbf48bc0524877943fe86e43087e7a/internal_photos/bs/2021/t/u/TxBZDsSoKr1xn3djMLDg/2014-08-28-captura-de-tela-393.png)
Passo 2. No “Editor de Registro do Windows”, vá até “HKEY_CLASSES_ROOT / Directory / Background / shell”;
/i.s3.glbimg.com/v1/AUTH_08fbf48bc0524877943fe86e43087e7a/internal_photos/bs/2021/r/w/hFT1ffSuGwzI8WMI2qbQ/2014-08-28-captura-de-tela-394.png)
Passo 3. Clique com o botão direito do mouse sobre “shell”, aponte para “Novo” e clique em “Chave”. Nomeie a pasta com o nome do aplicativo que você quer adicionar;
/i.s3.glbimg.com/v1/AUTH_08fbf48bc0524877943fe86e43087e7a/internal_photos/bs/2021/h/o/EOFHeMRfuJbGTTq3YyFQ/2014-08-28-captura-de-tela-395.png)
Passo 4. Clique com o botão direito do mouse sobre a chave criada, aponte para “Novo” e clique em “Chave”. Dessa vez, digite “command” (sem aspas) para o nome da chave;
/i.s3.glbimg.com/v1/AUTH_08fbf48bc0524877943fe86e43087e7a/internal_photos/bs/2021/A/n/sCJ1i5Tm2oyWrouBxLQQ/2014-08-28-captura-de-tela-396.png)
Passo 5. Dentro da chave “command”, na coluna da direita, dê um duplo clique sobre o item “(Padrão)” para editá-lo. No campo “Dados do valor”, digite o caminho para o aplicativo entre aspas;
/i.s3.glbimg.com/v1/AUTH_08fbf48bc0524877943fe86e43087e7a/internal_photos/bs/2021/q/H/uq6zM5TXeVeoUF6Hjb2Q/2014-08-28-captura-de-tela-398.png)
Passo 6. Para evitar erros de digitação, no Windows Explorer, pressione a tecla “Shift” e clique com o botão direito do mouse sobre o arquivo executável (.exe) do aplicativo. No menu de contexto, clique em “Copiar como caminho”. Feito isso, volte ao Editor de Registro e cole.
/i.s3.glbimg.com/v1/AUTH_08fbf48bc0524877943fe86e43087e7a/internal_photos/bs/2021/K/j/ctoBjqSluC27pDdWR27A/2014-08-28-captura-de-tela-397.png)
Dessa forma, será possível abrir o aplicativo através do menu de contexto na área de trabalho ou em qualquer pasta do Windows Explorer. A mudança entra em vigor imediatamente sem a necessidade de reiniciar o computador.
Qual o melhor antivirus para instalar no windows 8? Veja no Fórum do TechTudo.