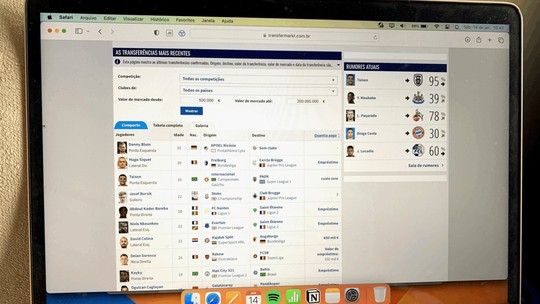Nível: Básico
Aplicativo necessário: Twitgether
Número de passos: 6
Você é uma daquelas pessoas que não consegue passar o dia sem acompanhar o Twitter? Se você não o acessa pelo celular, certamente já deve ter encontrado algum computador com o endereço da rede social bloqueado; situação esta muito comum em faculdades ou no trabalho. Como você contornaria esta situação?
Existe uma solução rápida e bastante simples de se 'burlar' este bloqueio - e este consiste em associar a sua conta do Twitter ao seu Gmail.
Aproveitando a possibilidade que o Google dá ao permitir a integração de aplicações de terceiros ao Gmail, vamos ensiná-lo a usar o Twitgether, que joga o Twitter dentro da tela do seu e-mail, de forma discreta e que pouca gente vai desconfiar que você está tuitando e acompanhando sua timeline.
Vamos ao que interessa.
/i.s3.glbimg.com/v1/AUTH_08fbf48bc0524877943fe86e43087e7a/internal_photos/bs/2021/p/K/KFnBrVQXutpisfpqPmkg/2011-03-04-twitgether1.jpg)
Passo 1. Acesse sua conta no Gmail e clique no ícone do Google Labs (aquele copinho verde), no canto superior direito na tela.
Passo 2. Procure a função “Adicionar qualquer gadget pelo URL” e selecione “Ativar”. O Gmail vai reiniciar nesse momento.
/i.s3.glbimg.com/v1/AUTH_08fbf48bc0524877943fe86e43087e7a/internal_photos/bs/2021/W/u/NA0tAfTuuEE8XTUGki7g/2011-03-04-twitgether2.jpg)
Passo 3. Clique em “Configurações” no canto superior direito, depois em “Gadgets”, e acrescente a URL https://twittergadget.appspot.com/gadget-gmail.xml no campo em branco.
/i.s3.glbimg.com/v1/AUTH_08fbf48bc0524877943fe86e43087e7a/internal_photos/bs/2021/5/a/MVdvSlQ6uPYiQOd0qSUg/2011-03-04-twitgether3.jpg)
/i.s3.glbimg.com/v1/AUTH_08fbf48bc0524877943fe86e43087e7a/internal_photos/bs/2021/4/3/HxOFA6QYyQqqqCx6vj9A/2011-03-04-twitgether4.jpg)
Passo 4. Feito isso, vai parecer na barra esquerda um bloco chamado “Twitter”. Clique em “here” e você será redirecionado para o Twitter. Será pedido seu nome de usuário e senha, e depois a sua permissão para integrar o Twitgether à sua conta (Allow).
Passo 5. Quando retornar, o mesmo campo já estará com o seu nome e foto. Agora é só mudar o status diretamente naquele campo ("input status here").
Passo 6. Para visualizar sua timeline, clique sobre o seu nome e a aplicação vai abrir uma opção mais completa à direita. Lá você pode mudar seu status, responder, retuitar, ver menções, buscar e assim por diante.
/i.s3.glbimg.com/v1/AUTH_08fbf48bc0524877943fe86e43087e7a/internal_photos/bs/2021/b/X/Omq4lQS0mzfLRRUZJ9yw/2011-03-04-twitgether5.jpg)