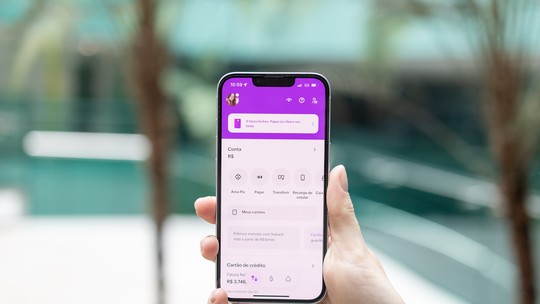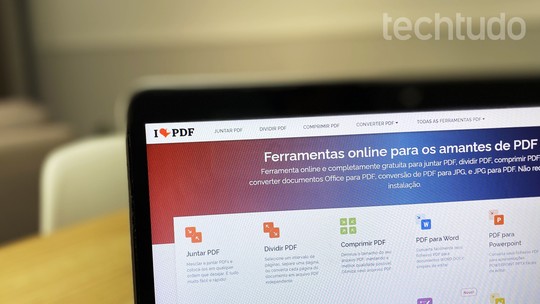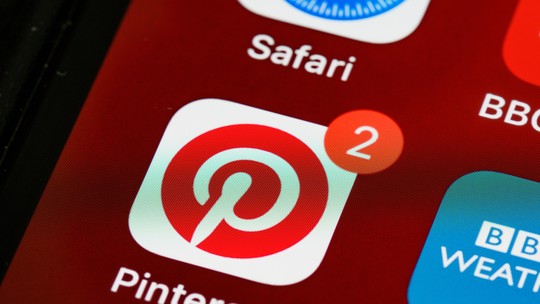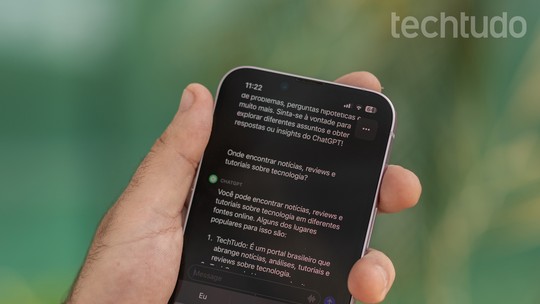O Windows 10 tende a atualizar automaticamente drivers, que são elementos fundamentais do seu sistema e garantem o bom funcionamento do hardware que compõe o seu computador. Por vezes, novas versões de um determinado driver podem provocar conflitos, problemas de desempenho e travamentos. É interessante ter em mãos métodos para assumir o controle e impedir que o computador tenha drivers indesejados baixados e aplicados automaticamente. Saiba como impedir que determinado driver seja instalado no seu computador via Windows Update.
/i.s3.glbimg.com/v1/AUTH_08fbf48bc0524877943fe86e43087e7a/internal_photos/bs/2021/9/4/gnOzNzQjWcx0E538dgoA/2016-07-26-update1.png)
Passo 1. Você vai precisar da ferramenta “Show or Hide Updates”, oferecida pela Microsoft em https://support.microsoft.com/en-us/kb/3073930.
/i.s3.glbimg.com/v1/AUTH_08fbf48bc0524877943fe86e43087e7a/internal_photos/bs/2021/d/y/TODdjkQg6viCVgQtVN2Q/2016-07-26-update2.png)
Passo 2. Execute o complemento e clique em “Avançar”.
/i.s3.glbimg.com/v1/AUTH_08fbf48bc0524877943fe86e43087e7a/internal_photos/bs/2021/T/2/Gug8liRyyZYMnPMIeFVQ/2016-07-26-update3.png)
Passo 3. Depois que a análise automática de erros terminar, clique em “Hide updates”.
/i.s3.glbimg.com/v1/AUTH_08fbf48bc0524877943fe86e43087e7a/internal_photos/bs/2021/T/p/Y49DiERAe0JJr7OjJwGA/2016-07-26-update4.png)
Passo 4. Uma lista de drivers será exibida. Procure aquele que deseja impedir atualização compulsória e o selecione. Aí, clique em “Avançar”.
/i.s3.glbimg.com/v1/AUTH_08fbf48bc0524877943fe86e43087e7a/internal_photos/bs/2021/i/e/l6pIkbTk6w3vwaVta60A/2016-07-26-update5.png)
Passo 5. O Windows realizará nova análise e, em caso de sucesso, exibirá a tela apresentada na imagem.
Isso significa que o driver que você escolheu não fará parte do Windows Update e que, portanto, não receberá atualizações automáticas daqui em diante.
/i.s3.glbimg.com/v1/AUTH_08fbf48bc0524877943fe86e43087e7a/internal_photos/bs/2021/4/K/2qwzXwQfSGtdKpJMRSrg/2016-07-26-update6.png)
Passo 6. Para reverter, e reabilitar o driver oculto, volte ao passo 3 e, em vez de “Hide updates”, escolha “Show hidden updates”.
Quais placas de vídeo podem ser usadas com Windows 10? Troque dicas no Fórum do TechTudo.